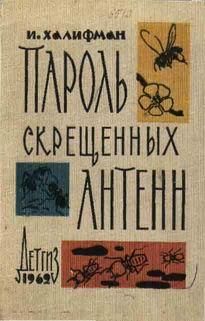Евгения Пастернак - Интернет для женщин
Теперь вы представляете себе, о чем речь, и знаете, что делать. Если вам нужно уменьшить фото, у вас есть два выхода.
• Сделать это самим в любой программе по обработке фото.
• Загрузить фото на http://www.radikal.ru , и он сделает это автоматически.
Идем дальше. Смотрим на рис. 23.4. Вы выложили фото в Интернете, теперь у него есть конкретный адрес. Вам не нужно пересылать эту фотографию по почте, а достаточно дать на нее ссылку.
Как узнать эту ссылку? Давайте посмотрим на то, что следует за словами Скопируйте в ваше сообщение подходящий код.
1. Ссылка. Это прямая ссылка на фотографию. Ее нужно будет ввести в адресную строку, и на экране возникнет спящий кот.
2. Картинка в тексте. Это ссылка для блогов и форумов. Вы копируете то, что видите в этой строке, целиком и именно в таком виде вставляете в текст своего поста. После того как вы опубликуете свое сообщение, оно будет выглядеть, например, так (рис. 23.5).
Рис. 23.5. Картинка в тексте3. Превью – увеличение по клику. Превью (превьюшка) – это картинка для предварительного просмотра. Обычно это картинка очень маленького размера. Превьюшки существуют как раз для того, чтобы вы могли оценить, нужно ли вам смотреть на это изображение в большом формате. Понравилось? Хотите рассмотреть подробнее? Значит, щелкните на превью, откроется большое изображение.
Дальнейшие коды я оставлю вам на самостоятельное исследование, будет желание – изучите их все.
Идем на следующий сайт – http://photofile.ru (рис. 23.6).
Рис. 23.6. «Фотофайл»Этот сайт предоставляет гораздо больше возможностей, но за это требует регистрации. Регистрируемся! Я, как всегда, под именем Ольга Иванова. После регистрации вы увидите перед собой следующее (рис. 23.7).
Рис. 23.7. «Фотофайл» после регистрацииИтак, оцените свои возможности. Теперь у вас есть своя страница, видите ссылку на ее адрес? По этому адресу ваши друзья смогут посмотреть фотографии, которые вы выложите.
Выкладывать фотографии вы можете альбомами. Например, создали альбом Лето 2009, или Отпуск 2009, или Мое рукоделие и складывайте туда фотографии по темам.
Загружать фотографии вы можете следующим образом.
• Группой. Щелкните на ссылке Выбрать фотографии для загрузки, а потом выделите в папке все фотографии, которые хотите добавить.
• По одной. Щелкните на ссылке Выбрать фотографии для загрузки, а потом выделите в папке одну фотографию.
• ZIP-архивом. Подходит для медленного Интернета или для очень большого количества фоток. Загрузили архив – примерно через десять минут в альбоме появятся фотки.
• C web-сайта. Загрузка идет не с вашего компьютера, а с других ресурсов Интернета. Ну мало ли, может, и пригодится.
Этот сайт тоже может автоматически изменить размер фотографий. Вот такие странные числа предлагаются вам на выбор (рис. 23.8).
Рис. 23.8. Меняем размер фотографииЯ выбрала три фотографии, загрузила их и теперь могу оформить альбом (рис. 23.9).
Рис. 23.9. Оформляем альбомЯ вписала название альбома — Мои домашние животные и выбрала Жанр — Животные.
Если включить защиту оригиналов фотографий, то на фотке будет как будто водяным знаком написан логотип сайта, чтобы вашу фотку никто не мог украсть и выдать за свое произведение искусства.
Если запретить голосовать за фотографии, то за них не смогут голосовать. Точно так же можно отключить комментарии к фотографиям. Тогда вам никто ничего не напишет: ни плохого, ни хорошего.
Можно поставить на вход в альбом пароль. В таком случае посмотреть ваши фотографии смогут только те, кто знает пароль. И я вам очень рекомендую это делать, потому что, честно говоря, неприятно, когда толпы чужих людей смотрят твои фотографии.
Когда вы определитесь с настройками, нажимайте кнопку Сохранить.
Вы увидите страничку с превьюшками своих фотографий и две кнопки: Просмотр и Редактирование.
С просмотром, я думаю, вы сами разберетесь. Скажу пару слов о редактировании. Щелкайте на кнопке Редактирование (рис. 23.10).
Рис. 23.10. Редактируем альбомВы можете изменить название выделенной фотографии, просто введя нужное поверх старого. Кроме того, вы можете использовать кнопки маленькой панели, которая выскакивает автоматически (см. рис. 23.10).
Их значение вы узнаете, если подведете к ним указатель мыши. С помощью этой панели вы сможете поменять фотографии местами в альбоме, повернуть их, переместить в другой альбом или удалить.
Про фотографии на этом ресурсе все, теперь давайте вернемся к рис. 23.7. Посмотрите, слева под аватарой (вернее, местом, где должна быть ваша аватара) есть две ссылки: Загрузить фото и Загрузить видео.
Загрузка видео ничем принципиально не отличается от загрузки фотографии. Только что она требует гораздо больше времени и ест много исходящего трафика, но алгоритм абсолютно тот же.
Щелкните на ссылке Загрузить видео, на экране появятся следующие команды (рис. 23.11).
Рис. 23.11. Загружаем видеоВыбирайте рубрику, жмите Обзор, выбирайте файл, жмите на кнопку Загрузить и ждите.
Кроме того, свои фотографии и видеоролики вы можете выложить и на «Мейл. ру» (рис. 23.12), и на «Яндексе», и на «Гугле», если вы там зарегистрированы.
Рис. 23.12. Вкладка Фото на «Мейл. ру»У «Гугла» есть специальные программы Picasa и Видео. Первая предназначена для организации фотографий, а вторая – видеороликов в Сети. Я так думаю, вы теперь уже такие умные, что без труда при желании сами найдете эти программы и разберетесь с ними! А мне пора переходить к последнему уроку.
Урок 24 Заберемся на верхушку и посмотрим на избушку
Многие женщины не любят географические карты. Можно, конечно, сказать, что не женское это дело, и не любить их дальше, но я считаю, что не бывает неженских дел. Сейчас я вам покажу такую карту, что ни в сказке сказать, ни пером описать.
Единственное, о чем хочу вас предупредить, – трафика эта красота будет кушать много. Очень много. Но если вас это не пугает, то вперед!
Я уверена, что вы не забыли, что надо включить компьютер, соединиться с Интернетом и запустить браузер. Вы уже настолько матерые интернет-пользователи, что напоминать о таких мелочах даже странно.
Готовы? Тогда идем по адресу earth.google.com. Да, этот проект придумал тот самый «Гугл», который мы с вами рассматривали в самом начале книги.
Итак, нам опять понадобится скачать программу, но мы уже это одной левой!
Страница earth.google.com загрузилась?
Сначала в верхнем правом углу установите язык страницы. Лично я выбираю русский. Теперь ищите кнопку Загрузить Google Планета Земля 5.0. Нажимайте и получайте рис. 24.1.
Рис. 24.1. Условия загрузки «Google Планета Земля»
Строчка Установить Google Chrome, новый веб-браузер для Windows означает, что вам заодно предлагают скачать новый браузер. Делать это совершенно не обязательно. Если вас устраивает ваш Internet Explorer, то пользуйтесь им дальше на здоровье. Так что я флажок возле этой строки сняла. Теперь вам осталось только нажать кнопку Принять условия и загрузить.
Нажимайте и дальше следуйте инструкциям. Когда у вас все получится, вы увидите перед собой рис. 24.2.
Рис. 24.2. Процесс загрузки «Google Планета Земля»Когда все загрузится, щелкаем на ссылке Запустить.
И вы увидите перед собой… почти чудо. Нашу планету из космоса (рис. 24.3).
Рис. 24.3. Вид планеты Земля в программе «Google Планета Земля»А теперь суть программы. Вы можете, не вставая со своего места, виртуально слетать в любую точку мира. Вам достаточно покрутить колесико мыши, и наша планета начнет приближаться, приближаться. И вот вы уже видите город, как будто из самолета, а вот уже и крыши домов.
Вы представляете объем работы, который провернул «Гугл»? На этом виртуальном глобусе есть почти весь земной шар, снятый из космоса. Вы легко найдете там свой дом, свою дачу, если повезет, то и свою машину на парковке перед домом. Вы можете посмотреть, как выглядит дом вашей подруги в Штатах, или пройтись еще раз любимым маршрутом от отеля до моря.
Как? Для начала полетим по конкретному адресу.
Видите строчку Перелететь в на левой панели окна? Вводите Париж, лететь так лететь, чего уж мелочиться! Нажимайте кнопочку с лупой и наслаждайтесь полетом. Итак, перед вами город мечты. Чтобы спуститься пониже, крутите колесико мыши, чтоб двигаться вправо-влево, поворачивайте карту специальными захватами. Начнете спускаться – увидите синенькие квадратики – это отмечены достопримечательности. Нашли Эйфелеву башню? Я нашла (рис. 24.4).