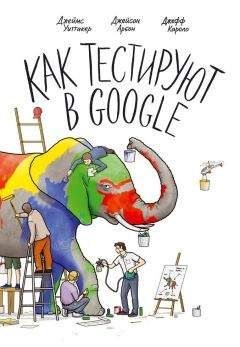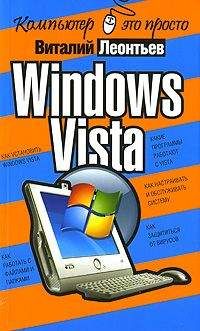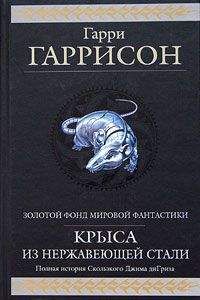Виталий Леонтьев - Социальные сети. ВКонтакте, Facebook и другие…
И все равно поражаешься, как долго и с какой легкостью сходили разработчикам Skypе все те промахи и ляпы, которые давно уже похоронили бы любую программу – что история и продемонстрировала на примере «аськи». Тем более, что путь Skype в последние годы тоже пролегал по колючим терниям – сначала программу купил интернет-аукцион eBay, который, поигравшись с покупкой несколько лет, с большим убытком перепродал ее Microsoft. Разработчики приходили и уходили, концепции развития сменяли одна другую, новые версии задерживались и дико глючили, особенно на мобильных платформах, да и расценки на платные услуги с каждым годом выглядели все менее интересными… Достаточно сравнить скайповские тарифы с расценками того же SIPNet, чтобы убедиться: бренд Skype обходится потребителям недешево….
И что? А ничего. Как оставался Skype самой популярной «звонилкой» всех времен и народов, так остается по сей день. И если «аська», с которой Skype часто сравнивают, так и не сумела вписаться в эру соцсетей, то наш герой в ней отлично себя чувствует – практически в любой «социалке» есть возможность позвонить нужному нам товарищу через Skype. И пока такое положение имеет место быть, ни одна другая «звонилка» скайпу не конкурент. Да и другим «общательным» программам Skype есть что противопоставить, ибо кроме голосовой и видеосвязи здесь и есть и текстовый чат, и возможность передачи файлов… Словом, все те функции, которые до недавних пор были исключительно прерогативой «аськи».
Skype
Очень полезная фишка появилась в новых версиях Skype – теперь вы можете показать собеседнику то, что происходит на вашем экране (щелчок правой кнопкой по имени собеседника – команда «Показать экран»). Это пригодится в тех случаях, если у вас что-то не получается – «Палочка-выручалочка» на другом конце линии сможет комментировать все ваши действия и твердой рукой наставить вас на правильный путь. Правда, управлять удаленным рабочим столом через Skype не получится, для этого нужна программа вроде Teamviewer… Но спасибо «скайповцам» и за такую возможность…
Регистрация и установка
Для работы со Skype нам нужен компьютер с подключенной вебкамерой (она же по совместительству возьмет на себя и функции микрофона), либо, если видеосвязь вам не слишком интересна, хотя бы «гарнитурой», то есть комплектом из миккрофона и наушников. Они могут быть обычными, стереофоническими или миниатюрными, на одно ухо (как для мобильников). Вторые – легче и дешевле, зато «большие» гарнитуры обеспечивают куда лучшее звучание. Хотя даже самую дорогую гарнитуру не рекомендуется использовать ни для чего, кроме болтовни в «скайпе» – музыку и фильмы в них может потреблять лишь субъект, регулярно предоставляющий свои уши в качестве прогулочной площадки для целого стада медведей.
В ноутбуки, планшеты и коммуникаторы микрофон и вебкамера уже встроены изначально, а вот для большого компьютера камеру придется покупать, благо это не так дорого – от 20 долларов за дешевую модель до 50–70 – за дорогую новинку с качественной матрицей, позволяющей обеспечить захват видеов HD-качестве.
Ну и, конечно, нужна сама программа: для компьютера ее можно скачать непосредственно с сайта Skype.Com, а для гаджетов под управления Android и iOS – соответственно, из их родных «магазинов» Google Play и App Store соответственно.
Если вы скачиваете Skype с официального сайта, то перед тем, как выдать вам ссылку на файл, система попросит вас зарегистрироваться, получить логин и пароль… А заодно сразу же подключить ваш новорожденную учетную запись к аккаунту в социальной сети Facebook.
Процедура же установки предельно проста: программа проверяет работу вебкамеры и микрофона, а заодно просит вас сделать фотографию на «аватар». Девушки почему-то эту стадию пропускают, ибо дело это жутко ответственное: ну вы же знаете, сначала надо к стилисту сходить, на массаж, педикюр и прочий тюнинг сделать… Ну а мы люди простые, обойдемся и домашним фото. Оно ведь не для феньшуя или украшательств каких предназначена, а искключительно с функциональной целью – чтобы нашим будущим собеседникам было понятно, что за контакт торчит у него в листе…
После установки и запуска программы вам останется только набрать логин и пароль Skype в форме для входа…. И все, вы уже на линии!
Настройка личных данных
После запуска программы вы можете внести в нее информацию о себе, любимом (это необязательно, но регион, возраст и пол указать стоит), добавить свою фотографию вместо безликого силуэта…
Все это делается во вкладке Личные данные в правой части окошка Skype (либо через меню Skype▶Личные Данные). Обратите внимание, что практически для всех полей в анкете предусмотрены уровни доступа: их можно делать видимыми для всех пользователей Skype, только для тех, кто добавлен в ваш контакт-лист или, наконец, только для вас самих (а вдруг забудете, как вас зовут и когда у вас день рождения)?
Настройка звука и видео
Еще при установке Skype рекомендует вам настроить и проверить работу видеокамеры и микрофона – а как же, спрашивается, нам без этого общаться?
Однако практика показывает, что проблемы с этими устройствами могут настигнуть вас в любую минуту. Особенно если микрофонов несколько – к примеру, встроенный микрофон ноутбука плюс еще один – на гарнитуре). Поэтому едва ли не первый фокус, который мы должны освоить – как это дело поправить.
Проверить качество звука с вашего микрофона, перейдя в меню Звонки▶Звуковые настройки и щелкнув на строчке Настройки звука.
Проверьте, выбрано ли правильное устройство в поле «Микрофон»?
Skype должен настроить уровень звукового сигнала с вашего микрофона в автоматическом режиме, но иногда именно с автоматикой проблема и возникает: микрофон просто блокируется. В этом случае можно попробовать снять галочку с пункта Разрешить автоматическую настройку микрофона. И отрегулировать его «ползунком» вручную до приемлемого уровня: цветовой индикатор внизу должен заполнять примерно три четверти шкалы, но не доходить до конца, особенно если вы говорите вполголоса.
• Подключен ли микрофон к компьютеру, если вы работает с гарнитурой – то не перепутаны ли разъемы (а то многие подключаю штекер для наушников в микрофонное гнездо и наоборот.
• Щелкните правой кнопкой по регулятору громкости Windows (значок в правом нижнем углу экрана), затем выберите в контекстном меню пункт Устройства записи
• Выбран ли правильный микрофон в поле «Микрофон»?
• Проверьте, правильно ли настроены устройства ввода-вывода звука в Windows – это можно сделать в разделе Звуки и аудиоустройства на Панели Управления, а можно и в самом Skype – в меню Звонки▶Звуковые настройки.
• Стоит еще зайти и в раздел Настройки видео – и не только для того, чтобы проверить работу вебкамеры. Просто в этом разделе имеется еще несколько полезных инструментов: можно сделать новую фотографию на аватар, а самое главное – разобраться с тем, кому вы разрешите вызывать вас на сеансы видеосвязи. Вряд ли стоит предоставлять доступ к вашей физиогномии кому попало, поэтому лично я разрешаю видеовызовы только для людей, включенных в мой список контактов. Хотя если вы оставите здесь настройки по умолчанию, ничего страшного: при вызове вы всегда сможете выбрать устараивающий вас тип связи – видео или только звук.
Поиск и добавление контактов
Наслаждаться чарующим пением автоматической девушки Skype можно бесконечно, но ведь мы заварили весь этот компот отнюдь не для нее: общаться с живыми людьми куда интереснее. И потому нам придется добавить в наш контакт-лист хотя бы парочку интересных собеседников.
Если вы «подружили» Skype с учетной записью Facebook, то сразу же после установки программа создать отдельный контакт-лист с контактами из этой социальной сети – на него можно будет переключиться с помощью вкладки Facebook в верхней части экрана… А окошко справа покажет вам фейсбучную «ленту» и позволит обновлять свой статус.
Однако контакт-лист Facebook – это одно, а контакты самого Skype – совершенно другое, их надо в программу добавить. Понятное дело, что для этого необходимо, чтобы и у вашего собеседника тоже был установлен и настроен Skype, а сам он находился «на линии». Не забудьте напомнить своим приятелям об этом, а то некоторые почему-то уверены, что их компьютер начнет самостоятельно трезвонить без всяких действий с вашей стороны.
Мало кто знает, что Skype может перетягивать в свою адресную книгу контакты и из других социальных сетей и сервисов: для этого нужно запустить процедуру импорта (меню Контакты▶Импорт контактов).