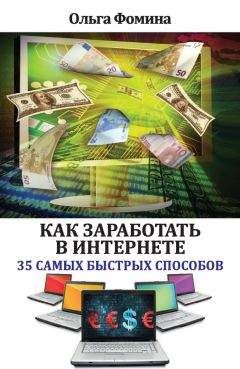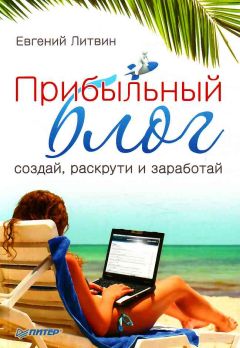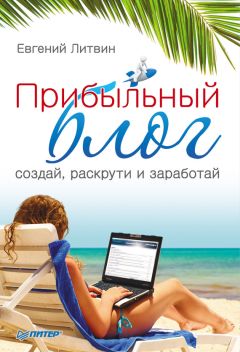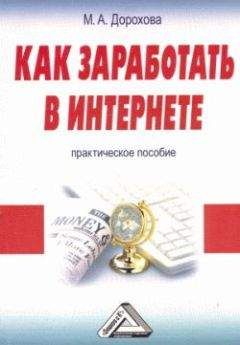Евгений Литвин - Прибыльный блог: создай, раскрути и заработай
Теперь, отталкиваясь от темы блога, вы можете начать подбирать доменное имя. Будьте готовы к тому, что большинство коротких, красивых доменов уже заняты в популярных зонах. Поэтому проявите изобретательность и фантазию при выборе хорошего доменного имени. Для подбора или проверки занятости доменного имени вы можете использовать специальные сервисы, например http://www.reg.ru.
Предположим, что тема блога «Работа и карьера». В этом случае вы можете перевести эти слова на английский язык или использовать их транслитерацию. Для нашего примера возьмем слова work, job, career, rabota. Разумеется, каждое из этих слов занято во всех доменных зонах, поэтому мы можем попробовать скомбинировать два слова, ставя их вместе или через дефис — jobcareer, job-career, career-job.
Если и сочетания слов заняты, можно добавить слово blog. Тогда комбинации слов могут быть такими — careerblog, job-blog, blogjob. Или можно добавить эпитеты «лучший», «хороший», «большой» — bestcareer, goodjob, big-career.
Выше приведены простые приемы для выбора доменного имени. Вы смело можете выбирать доменное имя, пользуясь любыми методиками и своими предпочтениями. Однако основные требования для выбора доменного имени стоит учитывать в любом случае.
□ Доменное имя должно быть по возможности коротким, состоящим не больше чем из двух слов.
□ По доменному имени должно быть понятно, о чем ваш блог или его основные темы.
□ Доменное имя должно хорошо запоминаться, по этой причине лучше использовать понятные доменные имена.
□ Если блог не ориентирован на определенный регион, не используйте домены третьего уровня или экзотические домены, такие как .org.ua, com.ru, сс, сп.
□ Не смешивайте транслитерацию и английские слова в доменах. Например, домен со словами rabota-grade будет сложно восприниматься.
□ Не используйте сложные формы английских слов или транслитерацию, где много шипящих. Доменные имена со словами proceedings или shinshilla трудно воспринимаются.
□ Не используйте без надобности цифры в домене. Домен со словом formulal вполне допустим, но rabota348 будет выглядеть более чем странно.
□ Следите за тем, чтобы доменные зоны гармонировали с выбранными словами, иначе могут получиться достаточно неожиданные сочетания типа ama.net, ybe.ru.
Устанавливаем CMS блога
Для создания автономного блога мы будем использовать CMS WordPress, на сегодняшний день это самая лучшая и популярная система для управления автономным блогом.
Мы рассмотрим процесс установки WordPress двумя способами:
□ первый — простой и доступный, по сложности он сравним с регистрацией блога на блогохостинге. Делая предположение, что эти пользователи еще неопытны, методы установки максимально упростим;
□ второй способ рассчитан на более опытных пользователей, которые знакомы с администрированием сайтов, поэтому несущественные для уровня этих пользователей детали будут опущены.
Установка WordPress для новичков
Даже если вы новичок, вы можете установить WordPress, используя хостинг, на котором есть предустановленная WordPress. По сути это частично настроенный движок блога, который устанавливается с панели управления хостинга и не требует от пользователя особых навыков в установке CMS.
Мы рассмотрим процесс установки блога на примере хостинга «Джино». Это недорогой хостинг с простой и доступной системой управления, полностью на русском языке. Чтобы установить блог, нужно войти на панель управления хостинга и выбрать в меню Приложения раздел Блоги (рис. 3.36).
Перейдя по ссылке, вы увидите версию и описание WordPress. Нажмите на ссылку Перейти, чтобы начать установку (рис. 3.37).
Заполняя поля формы Параметры конфигурации, будьте предельно внимательны:
□ Домен — выберите домен, в котором будет установлен ваш блог;
□ Имя базы данных — если это ваш первый блог, то можете не менять значение в этом поле;
□ Папка — это поле не заполняйте, чтобы блог установился в корневую папку домена;
□ Префикс таблиц — если это ваш первый блог, не меняйте значение в этом поле;
□ Логин администратора — наберите логин администратора латинскими буквами, например, это может быть ваш никнейм;
□ Пароль администратора — используйте только надежные длинные пароли;
□ E-mail администратора — введите ваш адрес электронной почты: на него могут приходить различные уведомления блога и с него можно будет восстановить пароль администратора блога, поэтому используйте почтовый ящик, к которому только у вас есть доступ.
После нажатия кнопки Установить должно появиться сообщение Установка успешно завершена. Как видите, все достаточно просто.
Установка WordPress для опытных пользователей
Если вы опытный пользователь и умеете работать с FTP, редактировать PHP-скрипты, создавать базы данных, то вам будет удобнее установить WordPress на ваш хостинг приведенным ниже способом.
1. Создайте на хостинге отдельную базу данных для блога, на момент установки у вас должны быть данные для подключения к базе данных (имя базы данных, имя пользователя, пароль пользователя).
2. Перейдите на страницу http://ru.wordpress.org и скачайте последнюю версию русифицированной WordPress.
ПРИМЕЧАНИЕ
Хотя в Рунете существует несколько сборок WordPress, наиболее удобно и безопасно использовать официальную версию.
3. После скачивания распакуйте архив и закачайте файлы на хостинг, в корневую папку домена, в котором будет ваш блог. После откройте в браузере файл readme.html (например, http://ваш-блог.ru/геаdmе.html), в нем будут содержаться самая последняя информация и полезные ссылки по дальнейшей установке WordPress.
Настройка WordPress
Для автономных блогов грамотная настройка блога — один из ключевых факторов успешности блога. В отличие от блогохостингов, где бло-гер очень ограничен в управлении блогом и не может совершить фатальных ошибок, у автономных блогов настроить можно практически все. Поэтому настройке автономного блога нужно уделить максимум внимания.
Панель управления WordPress
Чтобы войти на панель управления блогом, вы можете перейти по ссылке администрирование с главной страницы блога. Но лучше всего сделать закладку на страницу входа — http://Bam-6flor.ru/wp-login.php. Дело в том, что ссылки на вход на главную страницу блога вашим читателям не нужны и их лучше убрать.
Если вы забудете пароль для входа в блог, то можете восстановить его через электронную почту. А если у вас не будет доступа к электронной почте, восстановить пароль от блога можно будет, только редактируя базы данных.
Слева на панели управления блога находятся ссылки на основные разделы меню блога. Некоторые из них имеют подразделы. Если к разделу подвести указатель мыши, справа появится маленькая стрелочка. Щелкните на ней, чтобы открыть меню с подразделами. Плагины или темы оформления блога могут добавлять в меню свои разделы с настройками.
Большинство панелей на панели управления блогом можно перетаскивать мышью, менять местами, разворачивать и сворачивать. Это позволяет настроить панель блога по своему вкусу и не отвлекаться при работе с блогом на малозначительные разделы.
Справа вверху имеется вкладка Помощь с краткой информацией по разделу, в котором вы сейчас находитесь. На первых порах вам стоит ознакомиться с помощью по всем основным разделам (рис. 3.38).
Рис. 3.38. Панель управления WordPress
Ниже приводится описание основных разделов и подразделов меню.
□ Консоль — в этот раздел пользователь попадает после того, как войдет на панель управления блогом.
♦ Обновления — данный подраздел позволяет обновить WordPress, плагины и темы блога.
□ Записи — просмотр всех записей блога, возможность быстрого редактирования и сортировки.
♦ Добавить новую — вы можете оформлять и публиковать в блоге новые посты.
♦ Рубрики — открывает редактор рубрик блога.
♦ Метки — открывает редактор меток (тегов) блога.
□ Медиафайлы — предоставляет доступ к медиафайлам, загруженным в блог, обычно блогеры загружают в блог только картинки. Создавая пост, вы можете использовать эти картинки для оформления.
♦ Библиотека — просмотр всех медиафайлов блога, возможность быстрого редактирования и сортировки.
♦ Добавить новый — загрузка новых медиафайлов, возможность загрузить сразу несколько файлов.