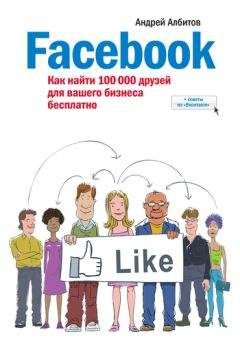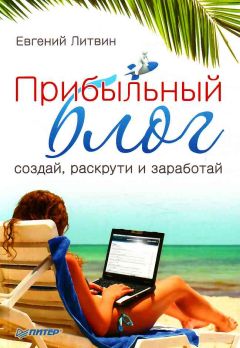Евгений Литвин - Прибыльный блог: создай, раскрути и заработай
Рис. 3.30. Дизайнер шаблонов Blogger
Все изменения дизайна блога будут видны в процессе работы над шаблоном в том же окне браузера. А когда вы закончите, вам останется только нажать кнопку Применить к блогу, чтобы изменения вступили в силу.
Если вы нажмете кнопку Развернуть окно предварительного просмотра, визуальный редактор свернется в узкую полоску на экране, дав возможность лучше просмотреть изменения в дизайне блога.
Рассмотрим вкладки с параметрами Дизайнера шаблонов Blogger.
□ Шаблоны — на этой вкладке представлены основные виды шаблонов. Выберите один из них, и ниже появятся их подвиды. Как только вы щелкнете на одном из них, сразу увидите, как будет выглядеть шаблон в вашем блоге.
□ Фон — используя параметры, содержащиеся на этой вкладке, вы можете настроить фон оформления блога, выбрав его из множества представленных вариантов. Вы также можете выбрать фоновое изображение или загрузить картинку, которая будет фоном, со своего компьютера.
□ Дизайн — на данной вкладке вы можете настроить структуру шаблона, то есть расположение его элементов. Добавлять и изменять элементы можно будет на другой странице настроек дизайна блога.
□ Регулировка ширины — вы можете отрегулировать ширину блога и некоторых элементов. Не делайте блог слишком узким, иначе будет неудобно читать текст. Также не делайте блог слишком широким, оптимальная ширина блога на Blogger — 900-1000 пикселов.
□ Дополнительно — данная вкладка предоставляет возможность настроить стили отдельных элементов блога, шрифтов, ссылок, фонов мелких элементов. Выбранный элемент будет обведен красным пунктиром. Также на этой вкладке вы можете добавить свои CSS-стили.
Позаботьтесь о том, чтобы текст хорошо читался (лучше всего читается черный текст на белом фоне). Не делайте шрифт текста поста слишком мелким, он должен быть минимум 12–14 пикселов. Следите за тем, чтобы цвета мелких элементов гармонировали между собой, не делайте чрезмерное количество ярких элементом, они могут отвлекать и мешать чтению блога.
Изменение HTML-кода шаблона
В разделе Зарезервировать/восстановить шаблон вы можете скачать копию настроек шаблона вашего блога и загрузить на Blogger шаблон с компьютера (рис. 3.31).
Рис. 3.31. Редактирование HTML-кода шаблона Blogger
Некоторые блогеры создают оригинальные шаблоны для Blogger и выкладывают их на своих сайтах и блогах для свободного скачивания. Вы можете скачать и использовать понравившиеся.
Редактирование кода шаблона, содержащегося в разделе Изменить шаблон, требует определенного опыта и навыков работы в веб-дизайне. Но если вы все же хотите поэкспериментировать, вначале сохраните резервную копию вашего шаблона на свой компьютер.
Раздел Старые шаблоны предоставляет возможность использовать старые шаблоны Blogger. Однако они во многом уступают новым, поэтому никаких объективных причин для их использования нет.
Элементы страницы
В этом разделе вы можете настроить основные элементы страницы и гаджеты (рис. 3.32).
Рис. 3.32. Расположение и настройка элементов Blogger
ПРИМЕЧАНИЕ
Гаджеты в Blogger — это небольшой независимый элемент с дополнительным функционалом, например транслирующий последние новости, свежие комментарии или последние записи блога.
Чтобы изменить расположение гаджетов или поменять их местами на странице, вам достаточно просто перетащить их.
Для Панели навигации, которая показывается в самом верху блога, вы можете выбрать несколько вариантов цвета.
В поле Супер блог (заголовок) можно вписать название и описание вашего блога, а также добавить изображение.
В области Сообщения блога задается оформление сообщений, которые размещаются в вашем блоге. Вы можете с помощью флажков выбрать нужные элементы и настроить их отображение, ниже можно увидеть, как они будут расположены (некоторые из них можно перемещать мышью).
Вам доступны следующие элементы.
□ Дата написания статьи — используйте данный элемент, чтобы настроить дату, например, в формате «1 января 2011 г.».
□ Автор — если вы единственный автор блога, то и так понятно, кто автор статьи, поэтому данный элемент можно отключить.
□ Время написания — если вы не пишете по нескольку постов в день и время их написания не играет значительной роли, лучше отключить этот параметр.
□ Комментарии — этот элемент принято использовать в блогах. Счетчик комментариев показывает, насколько обсуждаема та или иная статья в блоге.
□ Ярлыки (они же метки или теги) — используйте их, чтобы потом из ярлыков сделать рубрики блога.
□ Показать «Быстрое редактирование» — данный элемент видит только автор блога. Вы можете включить его для удобства редактирования записей блога.
□ Действия — этот элемент позволяет читателям оценивать записи блога. Например, посетители могут устанавливать флажки возле эпитетов «хорошо», «интересно», «плохо», и тогда в блоге будет подсчитано количество голосов. Полезность этого элемента весьма спорна, но если вам он нравится и вы видите в нем смысл, можете использовать.
□ Показать ссылки на отправку электронной почты — этот элемент имеет более современный аналог, поэтому его можно не использовать.
□ Показывать кнопки для публикации — данный элемент позволяет вашим читателям оставлять ссылки на ваши записи в социальных сетях, в своих блогах на Blogger и отправлять друзьям по почте.
□ Показывать объявления между сообщениями — этот элемент станет доступным для включения, если вы подключите AdSense для вашего блога.
□ Сведения об авторстве — вы можете добавить информацию об авторских правах. Будет полезно написать, что при использовании материалов вашего блога нужно поставить ссылку и указать авторство статьи.
□ Гаджеты — гаджеты можно использовать в блоге в нескольких местах. Чтобы поменять месторасположение гаджета, просто перетащите его в нужное место. Обычно гаджеты размещают в боковой колонке блога. Кроме того, их можно выбрать из списка доступных или использовать дополнительные, введя ссылку на гаджет (рис. 3.33).
Рис. 3.33. Гаджеты Blogger
ВНИМАНИЕ
Начинающие блогеры часто допускают ошибку, перегружая блог множеством гаджетов. Не забывайте, что самое ценное в блоге — это посты. Переизбыток гаджетов может помешать посетителю блога читать его.
Список наиболее полезных гаджетов:
□ Страницы — выводит список страниц вашего блога;
□ AdSense — если вы решите зарабатывать на блоге с помощью программы AdSense, этот гаджет будет незаменим;
□ HTML/JavaScript — незаменимый гаджет, в него вы можете добавить любые коды, например коды баннеров, ссылок, flash-проигрыватели;
□ Текст — если вы хотите просто вставить короткий текст, используйте этот гаджет;
□ Картинка — используйте данный гаджет для вставки в блог небольшой картинки или баннера;
□ Ярлыки — обязательно используйте этот виджет, так как с его помощью можно упорядочить заметки блога по рубрикам.
Но вы можете не ограничиваться лишь этими гаджетами, только в Blogger их более тысячи и постоянно появляются новые. Главное — умело их использовать в разумных количествах.
Добавляем записи в Blogger
С помощью меню Отправка вы можете оформлять и публиковать новые записи в блоге, редактировать уже написанные и добавлять новые страницы (рис. 3.34).
Рис. 3.34. Добавляем новую запись в Blogger
В Blogger можно создать до 10 отдельных страниц. Но для начала создайте страницу с информацией об авторе или о блоге. С развитием блога у вас будет много вариантов для использования указанного количества страниц. Например, можно разместить информацию для рекламодателей, условия сотрудничества, сведения о ваших продуктах и услугах.
В разделе Новое сообщение находится текстовый редактор, который позволяет оформлять и публиковать записи в блоге. Основные способы форматирования записи стандартны и используются повсеместно.
Редактор имеет две вкладки — Создать (визуальный редактор) и Изменить HTML (HTML-редактор). Обычно блогеры оформляют пост в визуальном редакторе — так быстрее и удобнее. Если нужно что-то отредактировать в HTML-коде записи, тогда можно переключиться в HTML-редактор и внести нужные правки (рис. 3.35).