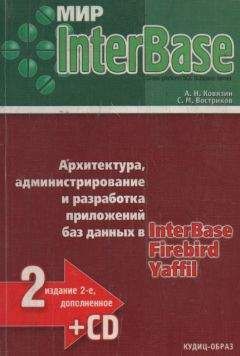Денис Колисниченко - Анонимность и безопасность в Интернете. От «чайника» к пользователю
Какой способ использую я? Раньше – менеджер паролей, сейчас вернулся к более консервативному способу – зашифрованному текстовому файлу, хотя признаю, что использование менеджеров паролей – более удобный способ.
А о шифровании данных мы поговорим в главе 10.
Глава 10. Ваш личный сейф. Шифрование информации и пароли
10.1. Пароль на BIOS: ставить ли?
Любой компьютер, будь то ноутбук или стационарный компьютер, позволяет установить пароль на BIOS – при включении компьютера (еще до загрузки ОС) вы увидите запрос на ввод пароля. Если пароль неправильный, компьютер даже не подумает загружать операционную систему.
Стоит ли устанавливать пароль на BIOS или ограничиться паролем учетной записи? Вы должны понимать, что пароль на BIOS – не панацея, и отпугнет он только дилетанта. Если кому-то в руки (а мы говорим именно о физическом доступе к компьютеру – ведь по сети пароль BIOS не введешь) попадет ваш компьютер, обойти такой пароль не составит труда.
Во-первых, есть так называемые инженерные пароли – универсальные пароли, при вводе которых гарантируется доступ в BIOS. Какой именно инженерный пароль подойдет к вашему компьютеру, зависит от производителя и номера версии BIOS. Так что злоумышленнику не обязательно долго заниматься перебором вашего пароля, если он знает инженерный пароль.
Во-вторых, для сброса пароля BIOS достаточно выполнить несложную процедуру его сброса – переключить первый джампер материнской платы в положение сброса или просто отключить батарейку на несколько минут. Вариант с батарейкой универсальный, поскольку избавляет от необходимости искать первый джампер и читать документацию по материнской плате.
Другое дело – ноутбуки. Некоторые модели нельзя разобрать с помощью обычной отвертки – нужна специальная, а обычной можно сорвать шлицы винтов, после чего открыть корпус вообще будет проблематично. Одним словом, пароль на BIOS может создать больше проблем владельцу ноутбука, нежели злоумышленнику. Ведь если вы забудете пароль и не сможете разобрать ноутбук (вопрос о гарантии сейчас поднимать не будем), то придется обращаться в сервисный центр – только они смогут сбросить пароль. Вот только там еще придется доказывать, что ноутбук ваш… Надеюсь, у вас сохранились гарантийный талон, чек, упаковка и прочие принадлежности, способные доказать законность владения (что вы ни у кого его не украли).
А злоумышленник? Даже если у него не будет специальной отвертки, ему проще вытащить жесткий диск (он закрывается крышкой, прикрученной к корпусу четырьмя винтами) и подключить его к своему компьютеру. Это раньше для подключения жесткого диска от ноутбука к стационарному компьютеру нужен был специальный адаптер, сегодня на ноутбуки устанавливаются обычные SATA-диски, которые отличаются от своих стационарных собратьев только меньшими размерами.
Как видите, проку от пароля на BIOS нет. Впрочем, из каждого правила есть исключения. Большинство BIOS позволяют установить пароли раздельно: на загрузку компьютера и на вход в SETUP – программу настройки BIOS компьютера. Я бы рекомендовал установить пароль именно на BIOS SETUP – дабы дети или просто малограмотные в компьютерном смысле пользователи, работающие с вашим компьютером, не смогли установить в BIOS SETUP неправильные параметры. В этом случае загрузка системы будет произведена без пароля, а если кто-то захочет войти в SETUP, компьютер попросит его ввести пароль.
Если вы таки решили установить пароль BIOS, прочитайте руководство по вашей материнской плате – в нем описана процедура установки пароля в вашей версии BIOS. В этой процедуре нет ничего сложного и любой пользователь, обладающий минимальными знаниями английского языка, сможет установить пароль.
10.2. Учетные записи пользователей в Windows 7
Из соображений безопасности рекомендуется задать пароль для своей учетной записи, если вы этого не сделали при установке системы. Для домашнего стационарного компьютера пароль не обязателен (если, конечно, вы не хотите закрыть доступ к компьютеру своим родственникам). А вот для корпоративного (офисного) компьютера и ноутбука – пароль обязателен.
Чтобы задать (или изменить) пароль пользователя, выполните команду Панель управления | Учетные записи пользователей и семейная безопасность | Изменение пароля Windows (рис. 10.1).
Рис. 10.1. Учетные записи пользователей и семейная безопасность
Нужно, чтобы родственники или коллеги тоже пользовались компьютером? Тогда одного пароля для вашей учетной записи недостаточно. Необходимо создать отдельную учетную запись для каждого пользователя, который должен работать с компьютером. Есть как минимум три причины создать дополнительные учетные записи.
Разграничение доступа к файлам и папкам – другие пользователи не смогут просмотреть ваш пользовательский каталог. Посмотрите на рис. 10.2. Работая под незамысловатым именем Пользователь, я попытался получить доступ к пользовательскому каталогу пользователя Денис. В ответ система сообщила, что у меня пока нет разрешения на доступ к этой папке. Если нажать кнопку Продолжить, система предложит получить доступ к этой папке, но в обмен на пароль ее владельца (рис. 10.3). Если пользователь не знает пароля владельца каталога, доступ к нему он не получит.
Рис. 10.2. Отказ в доступе
Рис. 10.3. Ввод пароля для получения доступа
Естественно, вашего пароля другие пользователи знать не будут, а вы им его не сообщите (зачем тогда затевать разграничение доступа, если другие пользователи будут знать ваш пароль?). Да и что делать другим пользователям в вашем личном каталоге? Правильно – нечего. Если есть необходимость обмена файлами между пользователями, то можно использовать папку Общие (C: ПользователиОбщие или C: UsersPublic). В эту папку (рис. 10.4) можно поместить фильмы, музыку, изображения, общие документы и т. п.
Рис. 10.4. Общая папка
Ограничение прав пользователя – вы будете администратором на данном компьютере, а все остальные – обычными пользователями. Пользователи имеют доступ к уже установленным программам, а также имеют право изменять параметры системы, не влияющие на безопасность компьютера и не затрагивающие настройки других пользователей. А вот администратор имеет полный доступ к компьютеру, может устанавливать программы и может изменять любые настройки.
Персональные настройки – каждый пользователь сможет выбрать свою тему рабочего стола, установить фоновые изображения рабочего стола и т. д.
Итак, для создания новой учетной записи выполните команду Панель управления | Учетные записи пользователей и семейная безопасность | Добавление или удаление учетных записей пользователей | Создание учетной записи (рис. 10.5). Далее нужно ввести имя пользователя и выбрать тип учетной записи (Обычный доступ или Администратор).
Рис. 10.5. Создание учетной записи пользователя
После этого вы увидите окно с уже созданными учетными записями пользователя (рис. 10.6). Выберите только что созданную учетную запись. Вы можете изменить пароль учетной записи, имя учетной записи, рисунок, установить родительский контроль (актуально для учетных записей детей) и изменить другие параметры (рис. 10.7).
Рис. 10.6. Список учетных записей
Рис. 10.7. Изменение параметров учетной записи
10.3. UAC в Windows 7
UAC (User Account Control) – контроль учетных записей пользователей. Впервые UAC появился в Windows Vista. Компонент UAC из соображений безопасности запрашивает подтверждение действий, требующих прав администратора. Вирус или другая вредоносная программа, которой необходимы права администратора, не сможет их получить, поскольку UAC приостановит выполнение программы до вашего разрешения. Если вы знаете, что это за программа, то можете продолжить ее выполнение или завершить ее.
Недостатков у UAC два. Первый заключается в том, что UAC раздражает своей назойливостью, особенно если производится много административных действий. Второй – в том, что окно UAC не выводит достаточно информации о том, что собирается сделать программа.
UAC отключается элементарно – в панели управления, для этого даже не нужно редактировать реестр. Для отключения UAC выполните следующие действия (рис. 10.8):
Откройте Панель управления.
Установите удобный вам размер значков (Мелкие значки или Крупные значки) и зайдите в раздел Учетные записи пользователей.
Выберите команду Изменение параметров контроля учетных записей.