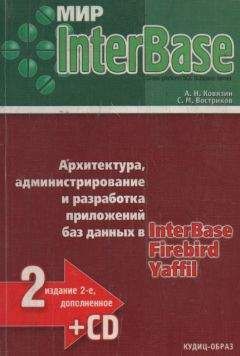Денис Колисниченко - Анонимность и безопасность в Интернете. От «чайника» к пользователю
8.8. Отключайте беспроводный маршрутизатор, когда вы не работаете
Вы работаете ночью? Нет? Тогда выключайте маршрутизатор, когда не работаете. Можно настроить автоматическое выключение, а можно выключать все самому, – так вы на 100 % будете уверены, что никто не проникнет в вашу сеть. Заодно и сэкономите электроэнергию. К тому же отключение маршрутизатора имеет и третье преимущество (первое – безопасность, второе – экономия). Маршрутизаторы, особенно наружные и без громоотвода, желательно выключать во время грозы, иначе разряд молнии может вывести из строя само устройство и оборудование, к которому оно подключено (например, коммутатор). Днем вы сразу заметите грозу и успеете выключить устройство. А вот ночью отключить его может не получиться – дома вы будете спать и вряд ли о нем вспомните. Если же устройство установлено в офисе, то тем более – вы не поедете в грозу на работу, чтобы его выключить.
8.9. Обновление прошивки оборудования
Как уже было отмечено, все современные версии беспроводных маршрутизаторов поддерживают протокол шифрования WPA. Устаревшие же версии поддерживают только WEP. Иногда с помощью обновления прошивки удается добавить маршрутизатору поддержку WPA. Удается, но не всегда – далеко не все производители устройств выпускают прошивки для своих устаревших моделей.
Но даже если у вас самое современное устройство, все равно рекомендуется зайти на сайт производителя – вдруг обнаружится свежая версия прошивки. Дело в том, что в новой версии прошивки могут быть устранены ошибки, имеющиеся в ее текущей версии, а также добавлены новые методы шифрования. Одним словом, обновление прошивки – дело полезное.
Выполнить прошивку можно в сервисном центре – это одно из самых правильных решений. Если сервисный центр находится далеко или нет возможности на долгое время отключить беспроводную сеть, тогда инструкцию по перепрошивке можно скачать с сайта ее производителя. Там же можно скачать и новую версию прошивки.
8.10. Настройки брандмауэра беспроводного маршрутизатора
Все современные беспроводные маршрутизаторы оснащены брандмауэром. Не исключение и рассматриваемый маршрутизатор – настройки брандмауэра находятся в разделе General Setup | Advanced Settings | Firewall (рис. 8.9). Да, возможности настройки встроенного брандмауэра маршрутизатора обычно оставляют желать лучшего – уж больно все просто. А все это из-за погони за легкостью – дабы обычный пользователь не испугался огромного числа параметров. А с другой стороны, перед нами устройство для домашнего, а не корпоративного применения, поэтому не следует ждать от него гибкости в настройке. Примечательно, что большая часть подобных маршрутизаторов работает под управлением ОС Linux, но брандмауэры маршрутизаторов – максимально урезанные и не дотягивают до стандартного брандмауэра Linux (iptables).
Рис. 8.9. Настройка брандмауэра маршрутизатора
В погоне за легкостью настройки разработчики нашего маршрутизатора оставили нам немного:
Access Control – управление доступом. Вы можете ограничить доступ по MAC-адресу или же по IP-адресу. При указании MAC-адреса вы можете только разрешить или запретить доступ этого компьютера к сети, а в случае с IP-адресом – даже указать разрешенный диапазон портов. В большинстве случаев управление доступом применяется редко. Его следует включать только, если вы развернули дома (пусть даже для экспериментов) небольшой сервер (например, веб-сервер) и хотите разрешить к нему доступ из Интернета. С одной стороны, можно таким образом получить доступ к файлам на домашнем компьютере из любой точки земного шара. С другой стороны, для хранения личных файлов дешевле купить хостинг на каком-нибудь публичном сервере. Тогда не придется обеспечивать бесперебойную работу домашнего компьютера. Тем более, что цены на хостинг постоянно падают. Хороший хостинг на 4,5 Гбайт можно купить всего за 7 долларов в месяц…
URL Blocking – задает черный список интернет-адресов, доступ к которым будет закрыт. Можно использовать, чтобы ограничить доступ детей к сайтам, которые вы считаете "плохими". Но помните, что если эта книга попадет в руки вашему ребенку, он без проблем обойдет блокировку URL с помощью Tor;
DoS – позволяет включить защиту от разного вида атак на отказ (Ping of Death, Sync Flod) и защитить сеть от сканирования портов. На мой взгляд, довольно полезные функции. Использовать их или нет – решайте сами, на своем маршрутизаторе я только запретил сканирование портов – с его помощью можно вычислить открытые порты.
8.11. Файловый сервер FTP вместо общих ресурсов Windows
В своей домашней сети я заменил службу общих ресурсов Windows на FTP-сервер. Конечно, общие ресурсы – это не только обмен файлами, но еще и общие принтеры. Однако необходимости в разделении принтера у меня нет – я могу распечатать документ с того компьютера, к которому подключен принтер. В конце-концов, площадь помещения не 500 квадратных метров, и особого труда не составит перейти в соседнюю комнату. Так что мне, как и большинству домашних пользователей, общий доступ к принтеру ни к чему.
Но обмениваться файлами между компьютерами мне нужно. Для этого я и развернул FTP-сервер, который в моей сети стал использоваться вместо службы общего доступа к файлам. На такую замену я пошел сознательно, и тому есть несколько причин.
✓ Во-первых, в моей сети, хотя она и домашняя, используются несколько операционных систем: Windows XP, Windows Vista, Windows 7, разные дистрибутивы Linux и Mac OS X. Не всегда получается настроить службу общего доступа в Windows и ее аналоги в других системах так, чтобы обмен файлами работал. Иногда проще перезагрузиться в другую операционную систему, чем разбираться, почему не происходит подключение к общему диску, особенно, если накануне все работало нормально. Другими словами, возникла потребность в универсальном способе передачи файлов, который бы работал в любой операционной системе. Конечно, не у каждого в домашней сети установлены такие разношерстные операционные системы, и поэтому для некоторых читателей универсальность не будет на первом месте.
✓ Во-вторых, скорость передачи файлов по FTP выше, чем с использованием службы общего доступа, что заметно при передаче больших файлов.
✓ В-третьих, вандалы, ворвавшиеся в вашу сеть, первым делом ищут общие ресурсы, но здесь они ничего не найдут, поскольку таковых ресурсов на ваших компьютерах не будет. А FTP-сервер ко всему прочему можно запустить на нестандартном порту, номер которого будете знать только вы (у меня FTP использует порт 2100).
Мой FTP-сервер работает на компьютере под управлением Linux. Понимаю, что не всем знакома эта операционная система, поэтому здесь мы рассмотрим решение для Windows-компьютеров. Самый простой и удобный FTP-сервер, с которым мне приходилось работать в Windows, – FileZilla Server, скачать который можно по адресу: http://filezilla-project.org/download.php?type=server. Устанавливается программа безо всяких проблем.
Совет
Перед использованием FileZilla Server отключите на всех компьютерах службу Сервер – она обеспечивает поддержку общего доступа к файлам и принтерам. Эта служба не влияет на работу FTP-сервера, но отключить ее нужно до того, как вы настроите FTP, иначе вы о ней забудете, и лишняя "дыра" останется.
Для отключения службы Сервер нажмите кнопку Пуск, введите команду services.msc, нажмите клавишу <Enter>. Затем найдите в списке служб Сервер, щелкните на этой службе двойным щелчком и в открывшемся окне выберите из списка Тип запуска значение Отключена. Нажмите кнопку OK.
После установки FileZilla Server запустите интерфейс управления программой: Пуск | Все программы | FileZilla Server | FileZilla Server Interface (рис. 8.10). По умолчанию у администратора сервера нет пароля, поэтому просто нажмите OK, когда увидите окно регистрации на сервере.
Рис. 8.10. FileZilla Server Interface
Первым делом следует изменить пароль администратора. Для этого выберите команду Edit | Settings, в открывшемся окне перейдите в раздел Admin Interface settings (рис. 8.11), установите флажок Change admin password и введите новый пароль и его подтверждение.
Затем нужно создать пользователей, которым разрешено подключаться к нашему будущему серверу. Так как сеть у нас домашняя, вполне хватит и одного пользователя, пароль которого вы пропишете в каждом FTP-клиенте на каждом компьютере вашей сети – так вам будет проще его запомнить. Дома нет особой необходимости заводить отдельного FTP-пользователя для каждого родственника.
Рис. 8.11. Изменение пароля администратора
Рис. 8.12. Создание учетной записи и установка ее параметров
Выберите команду Edit | Users. В открывшемся окне (рис. 8.12) нажмите кнопку Add для добавления пользователя, введите имя пользователя, установите для него флажок Enable account (этим вы активируете учетную запись), установите флажок Password и введите пароль. Если параметрPassword выключен, доступ будет производиться без пароля, а это не очень хорошо – помните о возможной "оккупации" вашей сети.