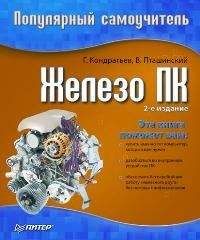Геннадий Кондратьев - Популярный самоучитель работы в Интернете
Тем не менее, вы вправе определиться с тем или иным уровнем ограничения. И так по всем четырем номинациям.
На вкладке Разрешенные узлы можно создать список веб-ресурсов, которые вы открываете или, наоборот, закрываете для доступа (рис. 9.23).
Достаточно всего лишь набрать URL ресурса и нажать кнопку Всегда или Никогда. Для последующего удаления сайта из списка необходимо воспользоваться кнопкой Удалить.
Что еще? Если вы хотите, чтобы установленные вами параметры ограничения доступа реально работали, не забудьте защитить их паролем. Для этого нужно перейти на вкладку Общие и нажать кнопку Создать пароль. В появившемся окне необходимо ввести пароль и его подтверждение (рис. 9.24).
Рис. 9.23. Запрещаем или разрешаем просмотр узла
Рис. 9.24. Главное, чтобы пароль никто не вычислил
Впоследствии, если вы захотите что-нибудь изменить в настройках ограничения доступа, всякий раз нужно будет вводить пароль. Так что не забывайте его, а если вы записали его на листик, то храните в каком-нибудь темном и прохладном месте, а еще лучше – в недоступном (желательно, не для вас, а для окружающих). И все будет хорошо.
Урок 10
Бороться и искать, найти и не сдаваться
Ватсон, ищите мотив. Без него вы никогда не станете настоящим музыкантом.
«Новые записки о Ш. Холмсе»В жизни каждого человека бывают ситуации, когда он чего-то не знает. Или знает, но неточно. Или точно, но немного. Или много, но неправильно. И тогда перед ним встает мучительная проблема поиска информации. А поиск информации – дело непростое. Сильно заблуждается тот, кто считает, что искусству поиска информации не нужно учиться.
Этот вопрос особо актуален в Интернете с его неизмеримыми глубинами, безграничными широтами и неподдающемся подсчету количеством информации.
С одной стороны, с появлением Интернета возможность найти необходимые данные многократно возросла. Нужно только протянуть руку и взять. С другой стороны, хотелось бы выяснить, куда именно нужно протянуть руку, а также что и как взять. Ответам на эти вопросы и посвящен данный урок.
Поиск на веб-странице и на сайте
Начнем с относительно простых вопросов.
ПЕРВЫЙ ВОПРОС
Как найти нужную информацию на веб-странице?
ВТОРОЙ ВОПРОС
Как найти нужную информацию на сайте?
Если веб-страница достаточно большая, и с ходу на ней невозможно обнаружить нужную ссылку или текст, то воспользуйтесь старой доброй командой Найти, которая находится в меню Правка (рис. 10.1) или вызывается сочетанием клавиш Ctrl+F.
Рис. 10.1. Самый простой поиск
В окне поиска введите нужное слово или фразу (рис. 10.2), разберитесь с флажками и направлением поиска, а затем нажмите кнопку Найти далее. Как правило, помогает.
Переходим ко второму вопросу. Как найти нужную информацию, когда веб-страниц много? Это тоже не проблема. Современные сайты, как правило, содержат системы навигации (карты) и поиска.
Рис. 10.2. Окно поиска на веб-странице
Карта сайта представляет собой систему тематических ссылок интуитивно-понятного содержания (например, Новости, Архив, Программы, Для новичков).
С первого взгляда на главную страницу грамотно составленного сайта сразу понятно, есть ли здесь нужная вам информация и за какой ссылкой она может прятаться.
ПРИМЕЧАНИЕ
Понятно, что, щелкнув на ссылке Программы, вы, скорее всего, попадете на страницу, содержащую либо документацию и статьи, посвященные различным программам, либо ссылки на сами программы, доступные для скачивания.
Система поиска, часто расположенная на главной странице веб-ресурса, также понятна и проста в управлении. Состоит она из поля поисковой формы (в которое нужно ввести ключевое слово для поиска) и кнопки Найти (Search), которую нужно нажать для запуска процесса поиска. Результат появляется в виде веб-страницы, содержащей гиперссылки, удовлетворяющие вашему запросу.
ПРИМЕЧАНИЕ
Насколько результат действительно будет удовлетворять вашему запросу, зависит от того, насколько точно и корректно вы составили запрос.
Часто системы поиска сопровождаются уточняющими параметрами. На сайте «Большого энциклопедического словаря» система поиска удачно совмещена с системой навигации по буквам (рис. 10.3).
На сайтах электронных библиотек поисковые формы также совмещаются с простой системой навигации. Нужную книгу можно найти по разным критериям: по названию, по фамилии автора или по тематике.
Думаю, что с этими вопросами вы справитесь быстро. Нужно всего-то слегка потренироваться. А мы перейдем к более глобальному вопросу: как найти эти самые нужные сайты, чтобы на них потренироваться? Как искать информацию в Интернете?
Рис. 10.3. Два способа поиска на одном сайте
Использование возможностей Проводника и браузера для поиска
Для поиска информации в Глобальной сети существуют специальные сайты, называемые поисковыми серверами. Их насчитывается довольно много, как русскоязычных, так и иностранных. Позже я обязательно укажу их адреса, расскажу о двух их основных видах и мы обязательно попробуем с ними поработать.
А может, вам это и не понадобится, потому что сейчас мы узнаем, как использовать встроенные возможности браузера Internet Explorer и программы Проводник для поиска информации в Интернете.
Итак, что делать, если вы никогда слыхом не слыхивали ни о каких поисковых сайтах?
Ответ прост: воспользоваться встроенными возможностями системы. Это называется быстрым поиском. Разберемся, с чем его едят.
Самый простой способ начать поиск следующий: запускаем Проводник (или браузер) и смело пишем в адресной строке ключевое слово для поиска (рис. 10.4). В данном случае это слово игры.
Рис. 10.4. Самый простой способ поиска
Теперь нужно нажать клавишу Enter или кнопку Переход. Далее остается только получить результат[36] (рис. 10.5).
Результат предстанет перед нами в виде веб-страницы, содержащей ссылки по нашему запросу. В данном случае это ссылки на ресурсы, посвященные играм. Обратите внимание, что ссылок очень много, на первой странице поместилось лишь 15 из них. Чтобы ознакомиться со следующими 15 ссылками, необходимо щелкнуть на ссылке Next.
ПРИМЕЧАНИЕ
Операционная система осуществляет поиск не по мановению волшебной палочки, а с помощью поисковой системы компании Microsoft, которая называется MSN Search. А так как в поисковой форме (она расположена в верхней части рис. 10.5) указано, что поиск нужно осуществлять в Web. то и ссылки указывают на веб-ресурсы, посвященные играм.
Если вы по каким-либо причинам не смогли запустить ни браузер, ни Проводник – не беда. Для осуществления поиска в Интернете у вас всегда есть возможность воспользоваться строкой Поиск, которая постоянно проживает в меню Пуск. Выбираем ее и в появившемся окне щелкаем на ссылке Выполнить поиск в Интернете (рис. 10.6).
Рис. 10.5. Найдено 3 249 938 сайтов, содержащих слово «игры»
Рис. 10.6. Выполним поиск в Интернете
Если вы уже в Интернете, то компьютер снова соединится с поисковым сервером MSN Search и отобразит в левой части окна поиска его поисковую форму (рис. 10.7).
Рис. 10.7. Пробуем искать с помощью панели Поиск
Принцип действия простой: вводим ключевое слово (или фразу) и нажимаем кнопку Go, после чего снова ждем результаты поиска. Например, на мой запрос компьютеры поисковая система выдала список соответствующих сайтов (рис. 10.8)
Рис. 10.8. Новый запрос – новые результаты
В левой панели расположены гиперссылки на найденные ресурсы, а в правой – гиперссылки, одновременно являющиеся эскизами их главных страниц. Щелкнув на ссылке в левой панели, вы увидите, как содержимое выбранной страницы появится в правой части окна. При этом список в левой части никуда не исчезнет. Так что если нас найденный ресурс чем-то вас не устроит, можете выбрать любой другой из списка.
А теперь внимание, важный нюанс! Если вас не устраивают все полученные результаты, предложенные поисковым сервером MSN Search, то можете повторить процесс, но уже с другой поисковой системой. Для этого нажмите кнопку Следующий, которая находится в верхней части панели Поиск (см. рис. 10.7, 10.8). Чтобы посмотреть список других предлагаемых в помощь поисковых серверов, нужно нажать кнопку», вызывающую меню (рис. 10.9).
Рис. 10.9. Список поисковых серверов