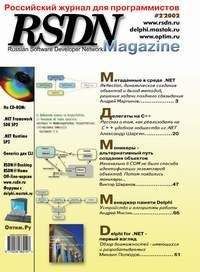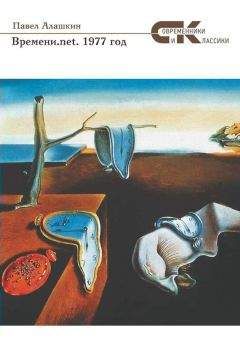А. Щербаков - Wi-Fi: Все, что Вы хотели знать, но боялись спросить
Здесь же, в окне «Дополнительные параметры» можно регулировать работу протокола ICMP для каждого соединения (закладка «ICMP»).
Мы рекомендуем указывать галочку «Разрешить запрос входящего эха», чтобы вы могли проверять работу сети командой «ping» с других компьютеров на ваш. Впрочем, ICMP можно настроить и для всех подключений сразу.
Следующей на закладке «Дополнительно» идёт область «Ведение журнала безопасности». Клавиша «Параметры» позволяет задать название файла журнала, размер и параметры записей. Включив ведение журнала, вы сможете отслеживать работу брандмауэра.
Область «Протокол ICMP» на закладке «Дополнительно» позволяет установить параметры ICMP сразу для всех соединений.
Опять же, мы рекомендуем указывать галочку «Разрешить запрос входящего эха», чтобы вы могли проверять работу сети командой «ping» с других компьютеров на ваш.
Наконец, последний пункт «Восстановить умолчания» на странице «Дополнительно» позволяет вернуть все параметры к исходным.
Глава 3.
Беспроводные сети в Windows XP SP2
В SP2 Microsoft улучшила работу с беспроводными сетями, внеся следующие изменения.
• Встроенная поддержка WPA. Если ранее для этого требовалось скачать дополнение, то теперь все необходимые параметры задаются на закладке свойств соединения. Естественно, для этого адаптер и драйвер должны поддерживать WPA.
• Служба простой настройки беспроводной сети. Это обновление позволяет автоматизировать и упростить настройку беспроводных соединений, что облегчит подключение к хот-спотам.
• Мастер настройки беспроводной сети. Он позволяет выполнить пошаговую настройку беспроводной сети и сохранить конфигурацию на USB-брелок, который в дальнейшем можно будет использовать для настройки других систем.
• Журналирование службы Wireless Zero Configuration. Служба отвечает за обнаружение и подключение к предпочтительным беспроводным сетям, поэтому её журналы помогут разобраться в возможных проблемах установки соединения.
• Восстановление беспроводного соединения. Для того чтобы воспользоваться восстановлением, достаточно щёлкнуть правой кнопкой мыши по ярлычку соответствующего соединения и в контекстном меню выбрать «Восстановить». На самом деле, выполнится лишь отключение и повторное включение соединения.
Изменилось поведение при использовании аутентификации 802.1x. При автоматическом отключении беспроводного клиента, когда аутентификация не проходит, 802.1x автоматически отключается при ручном задании ключа шифрования.
Существенным изменениям подверглось и окно беспроводных сетевых соединений.
Глава 4.
Доступные сети
Здесь, как и раньше, отображается список всех доступных сетей, причём для просмотра доступны такие параметры, как имя сети, тип сети (Ad-Hoc или Infrastructure). Из новинок следует отметить появление уровня сигнала (индикатор в правой части окна доступной сети), защиты сети, статуса (для подключённой сети отображается специальный значок) и предпочтительной сети.
Теперь можно одной клавишей запускать поиск доступных сетей, установку беспроводных сетей, изменять порядок предпочтений, просматривать свойства беспроводных соединений.
Процесс подключения теперь отображается и виден пользователю. Если подключение удалось, и доступ оказался разрешён, то следующим этапом будет получение сетевого адреса. Если адрес получить не удалось, то есть сервер DHCP недоступен, то адаптеру будет автоматически присвоен адрес из диапазона 169.254.0.0/16, что отобразится на статусе соединения (предупреждение со знаком восклицания). То есть уже с первого взгляда становится понятен статус соединения: подключено, отключено, ограничено или соединение устанавливается.
Глава 5.
Устанавливаем беспроводную сеть
Настройка беспроводной сети также значительно упростилась. Начнём с создания беспроводной сети. Сначала нужно зайти в «Сетевое окружение» и выбрать пункт «Установить беспроводную домашнюю сеть или сеть малого офиса», после чего запустится Мастер установки сети. Можно пойти и другим путём: Пуск — Все программы -Стандартные -Связь -Мастер настройки беспроводной сети. Следует отметить, что Мастер позволяет настраивать только сети с использованием точки доступа (режим Infrastructure). Если вы планируете развернуть сеть AdHoc (без точки доступа, на базе только беспроводных карт), то придётся воспользоваться ручной настройкой.
Следующий экран предлагает задать имя SSID, которое должно быть единым для всей сети, определить способ назначения ключей шифрования и выбрать непосредственно способ шифрования (WEP или WPA — с помощью галочки в нижней части окна). Позволим себе в очередной раз напомнить, что защита WEP не слишком надёжна, хотя для домашней сети её будет достаточно. Если есть возможность, лучше использовать WPA (если адаптер и драйвер поддерживают его — обратитесь к документации).
Ключи шифрования можно либо назначить автоматически, либо указать собственные. При выборе собственных появится следующее окно с предложением ввода ключей.
При автоматической генерации этот шаг будет пропущен.
После назначения всех необходимых параметров переходим к следующему экрану. Вам будет предложено либо использовать флэш-брелок, либо настроить сеть вручную.
Первый способ позволяет легко переносить конфигурацию на другие компьютеры беспроводной сети. Для этого достаточно провести процедуру настройки лишь однажды, сохранив при этом все параметры на брелок. Кстати, если точка доступа не поддерживает ввод информации с USB-брелоков, то её придётся настроить вручную.
Теперь, следуя инструкции, необходимо отсоединить брелок и подключить его ко всем компьютерам, которые необходимо добавить в сеть.
Когда вы подключите брелок к другому компьютеру, то появится приглашение добавить его в вашу беспроводную сеть. Если приглашения не появилось, запустите вручную с брелока файл setupSNK.exe. После того, как вы обойдёте с брелоком все компьютеры, вставьте его обратно в первый и завершите работу Мастера.
После этого не забудьте распечатать параметры сети.
Сейчас вы можете подключаться к установленной беспроводной сети. Но для работы необходимо ещё и ввести IP-адреса на каждом компьютере. Для этого следует выбрать сеть 192.168.x.y, где x — номер вашей сети (от 0 до 255), а y — номер компьютера в сети (от 1 до 254). В вашей сети все компьютеры должны иметь одинаковый номер сети и разный номер компьютера. Скажем, 192.168.0.1, 192.168.0.2 и т.д. IP-адрес задаётся в свойствах соединения (найдите значок соединения, нажмите на нем правую клавишу мыши и выберите «Свойства»). Затем на закладке «Общие» выберите протокол «Internet Protocol (TCP/IP)» и нажмите клавишу «Свойства». В появившемся окне выберите «Использовать следующий IP-адрес». В качестве маски укажите 255.255.255.0.
Выполните процедуру ввода IP-адреса на всех компьютерах.
Для проверки соединения можно воспользоваться утилитой ping. Для этого нужно запустить командную строку (Пуск >Выполнить) набрать в ней «cmd», подтвердить ввод. В командной строке наберите «ping» и укажите IP-адрес другого компьютера (к примеру, 192.168.0.2). Кстати, у вас может быть отключена поддержка исключения ICMP — тогда ping-ответа вы не получите.
Если связь есть, то вы получите ping-ответы, как показано на иллюстрации.
Поздравляю, ваша сеть настроена.
Информацию о работе беспроводной сети вы можете получить в окне состояния соединения. Для этого нажмите правой клавишей мыши на значок соединения и выберите «Состояние».
В окне состояния соединения отображается состояние соединения (подключено, отключено или подключение ограничено или отсутствует), имя сети, то есть SSID, продолжительность соединения, скорость соединения и мощность сигнала. Если у иконки соединения виден знак восклицания, это означает, что соединение ограничено или отсутствует, то есть системе не удалось получить IP-адрес. Замок говорит о защите соединения.
Глава 6.
Настройка беспроводной сети без точки доступа (режим AdHoc)
К сожалению, Мастер настройки беспроводной сети не позволяет создавать сеть AdHoc — то есть сеть без точки доступа, только между адаптерами. Чтобы её настроить, нажмите правой клавишей мыши на значок беспроводного адаптера (соединения) и выберите «Состояние» (Status). Затем перейдите в окно «Свойства» (Properties).