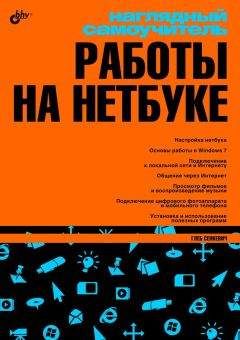Е. Яковлева - Самоучитель Skype. Бесплатная связь через Интернет
Для защиты от случайной пропажи или удаления списка контактов лучше создать запасную копию списка.
Для этого выберите команду основного меню программы Инструменты | Дополнительно | Создать файл запасной копии списка контактов (рис. 7.2).
В открывшемся окне Сохранить как (рис. 7.3) укажите место сохранения файла и его имя. Файл списка контактов имеет расширение vcf. Нажмите кнопку Сохранить.
Файл может иметь следующие пиктограммы:
Добавление данных из файла-копии в адресную книгу
С созданным файлом-копией списка контактов можно работать и редактировать в нем данные.
Контактные данные могут быть добавлены в адресную книгу следующим образом:
1. Дважды щелкните на пиктограмме файла-копии списка контактов с расширением vcf.
2. Откроется диалоговое окно данных первого контакта в списке (рис. 7.4).
Диалоговое окно содержит следующие вкладки:
□ Сводка — набор сведений о контакте;
□ Имя — имя и адрес электронной почты;
□ Домашние — адрес проживания, телефоны;
□ Служебные — место работы, должность, служебные телефоны;
□ Личные — данные о супруге, детях, дне рождения;
□ Другие — дополнительные сведения о контакте;
□ NetMeeting — сведения для проведения конференции с участием данного контактного лица;
□ Сертификаты — добавление, удаление и просмотр сертификатов для данного контакта.
По умолчанию данные нельзя отредактировать, но если сохранить их в свою адресную книгу, то редактирование возможно.
Для этого нажмите кнопку Добавить в адресную книгу, расположенную на вкладке Сводка диалогового окна свойств абонента.
Теперь появилась возможность внести дополнительные данные о контакте (рис. 7.5). Введите необходимые данные и нажмите кнопку OK. Информация об абоненте будет помещена в адресную книгу (Microsoft Outlook, Microsoft Outlook Express, Yahoo! и другие) при условии, что настроена учетная запись.
Восстановление утерянных контактов
Для восстановления утерянных контактов понадобится файл-копия списка контактов с расширением vcf.
Выполните команду меню Инструменты | Дополнительно | Восстановить контакты с помощью файла… и в диалоговом окне укажите файл-копию. Нажмите кнопку Открыть. Контакты будут восстановлены.
Если вы будете восстанавливать контакты в режиме другого абонента, то абонентам, чьи контакты восстановлены, будет послано сообщение с предложением добавить вас в список контактов.
Редактор заблокированных контактов
Контакты, которые вы заблокировали, но не удалили из списка контактов, можно восстановить.
Для этого откройте диалоговое окно Инструменты | Настройки…, вкладка Безопасность, подвкладка Заблокированные абоненты, либо воспользуйтесь командой меню Инструменты | Дополнительно | Редактор заблокированных контактов…
В поле Заблокированные контакты (рис. 7.6) выделите контакты, которые вы хотите разблокировать, и нажмите кнопку Разблокировать этого абонента. Контакты будут разблокированы и восстановлены в списке контактов, при условии, что во время проведения блокировки контакты не были удалены насовсем.
Менеджер дополнений Extras
Skype предлагает бесплатно или за небольшую плату дополнительные программы для работы с видео.
Список программ содержит Менеджер дополнений Extras для Skype™, который можно вызвать с помощью команды основного меню программы Skype Инструменты | Доп. возможности | Загрузить дополнения Extras (рис. 7.7).
Откроется диалоговое окно Менеджера со вкладками, содержащими ссылки на программы (рис. 7.8).
Диалоговое окно содержит следующие вкладки:
□ Skype представляет — ряд программ и игр, рекомендованных Skype;
□ Новинки — программы и игры, вышедшие в текущем месяце;
□ Сотрудничество — программы для проведения конференций, в том числе видеоконференций, работы с документами, файлами;
□ Творчество — программы для добавления звукового файла, создания настроения, работы с аватаром и другие шуточные программы;
□ Производительность — программы, повышающие производительность Skype, например, запись видео и аудиозвонков, перевод текстовых сообщений с одного языка на другой, создание расписания;
□ Бизнес — программы работы с протоколами, поддержки удаленного доступа, программы, разработанные специально для предприятий;
□ Утилиты — различные вспомогательные программы, а также «детектор лжи», составление гороскопов, клуб знакомств, медицинский «менеджер пилюль» с напоминанием;
□ Фильмы — анонсы новых фильмов с возможностью просмотреть рекламный ролик;
□ Удаленный доступ — включает программы отправки SMS-сообщений пользователям Skype и удаленных звонков пользователям Skype с любого телефона;
□ Сообщество — различные группы, а также база данных для объединения абонентов Skype;
□ Игры — разнообразные игры, шашки, шахматы, нарды, головоломки и другие;
□ Мои дополнения Extras — содержит программы, которые вы уже скачали.
Сортировка программ осуществляется в поле Показать по (см. рис. 7.8) по дате создания, названию, цене, рейтингу среди других программ. Пункты Карточки и Подробнее служат для задания режимов просмотра.
Каждая карточка с программой содержит свое собственное меню (рис. 7.9).
Чтобы скачать программу, нажмите кнопку Открыть:
Начнется соединение с сервером. Файл начнет загружаться, это показывает индикатор загрузки (рис. 7.10).
По окончании загрузки вам будет предложено произвести установку программы (рис. 7.11). Установите флажок Я принимаю условия Лицензионного соглашения конечного пользователя этого продукта и нажмите кнопку OK. Программа будет установлена и запущена.
Условия обслуживания при использовании платных услуг
Так как заказ дополнительных услуг является платным, то необходимо быть внимательными при вводе личных данных, номеров карт и другой информации. Что касается совершения финансовых операций и взаиморасчетов, а также правил предоставления платных услуг компания Skype разработала специальные Условия обслуживания, которые приведены на русском языке по адресу http://www.skype.com/intl/ru/company/legal/terms/tos_voip.html либо на английском языке по адресу http://www.skype.com/intl/en/legal/terms/voip/.
При заказе платных услуг вы заключаете договор с компанией Skype Communications S.a.r.l., расположенной по адресу: Люксембург L-2240, улица Нотр-Дам, дом 15 (15, rue Notre Dame, L-2240 Luxembourg, Luxembourg) и предоставляющей SkypeOut, SkypeIn, Voicemail, Skypecast и другие продукты Skype.
Дополнительные платные услуги SkypeOut
Чтобы иметь возможность совершать звонки, вам необходимо внести средства на счет Skype — минимальная сумма составляет всего 10 евро. Ознакомьтесь с новейшими тарифами на звонки в вашей стране и узнайте, сколько вы можете сэкономить, используя SkypeOut.
Тарифы SkypeOutДля Skype совершенно не важно, откуда вы звоните, важно только, куда вы звоните. Звонок из Лондона приятелю, который сидит за соседним столиком интернет-кафе, будет стоить вам столько же, сколько звонок из Пекина приятелю, находящемуся в Париже. При выполнении любых звонков через SkypeOut взимается плата за соединение в размере 0,039 евро.
Тариф «SkypeOut Global»: 1,7 евроцента в минутуСейчас 1,7 евроцента равняется примерно 2,3 цента США или 1,2 пенса.
Для самых популярных городов и стран корпорация Skype Technologies S.A установила единый тариф «SkypeOut Global». Это такие страны, как:
Аргентина (Буэнос-Айрес), Австралия, Австрия, Бельгия, Канада, Канада (мобильные телефоны), Чили, Дания, Франция, Германия, Ирландия, Италия, Мексика (Мехико, Монтерей), Нидерланды, Новая Зеландия, Норвегия, Португалия, Россия (Москва, Санкт-Петербург), Испания, Швеция, Великобритания, США (кроме Аляски и Гавайских островов), США (мобильные телефоны).
Если в скобках рядом с названием страны не указано «мобильные телефоны», тариф «SkypeOut Global» действителен только для звонков на обычные стационарные телефоны этой страны. Звонки на мобильные телефоны стоят дороже.
Если ваш расчетный адрес находится в стране Европейского союза, то при покупке Skype Credit уплаченная вами сумма будет облагаться НДС по ставке 15 %. Тем не менее, баланс на вашем счете и стоимость ваших телефонных разговоров будут показываться без учета НДС.