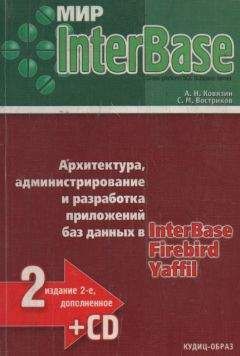Денис Колисниченко - Анонимность и безопасность в Интернете. От «чайника» к пользователю
✓ защита от несанкционированного доступа и вирусов – название этой функции говорит за себя и в комментариях не нуждается;
✓ ежедневные автоматические обновления антивирусных баз – нет никакого толку от антивируса, базы которого обновляются раз в полгода. Базы Comodo обновляются каждый день. Не забудьте только включить автоматическое обновление или регулярно обновляйте базы вручную!
✓ изолирование подозрительных файлов в карантин для предотвращения инфекции – стандартная функция антивируса;
✓ встроенный планировщик сканирования – вы можете создать расписание проверок компьютера, чтобы процесс проверки не мешал выполнению других программ, с которыми вы работаете;
✓ сканирование на наличие вредоносных программ в безопасном режиме Windows – не каждый антивирус умеет работать в безопасном режиме, даже антивирус Касперского не умеет этого (во всяком случае, последняя версия, с которой я работал). Так что пользователям Касперского приходится использовать другие средства;
✓ возможность создания точек восстановления системы – функция довольно удобная, но нужно отметить, что точки восстановления системы можно создать и средствами самой системы;
✓ использование технологии Sandbox (песочница) – вы скачали программу и знаете, что она может быть потенциально опасна? Тогда попробуйте запустить ее в песочнице[6] – выполняясь в песочнице, программа не сможет причинить вред вашей системе.
7.2. Установка Comodo Internet Security
Скачать программу можно по адресу: http://www.comodo.com/home/internet-security/free-internet-security.php. Работать она может в следующих операционных системах: Windows XP (SP2 и SP3), Windows Vista, Windows 7.
Установка программы очень проста и проходит без каких-либо сюрпризов. Единственное, что я бы порекомендовал – откажитесь от установки сервиса GeekBuddy – сервиса "живой" поддержки пользователей. На практике он вам не пригодится, поэтому и устанавливать его незачем.
7.3. Работа с программой
7.3.1. Основное окно Comodo Internet Security
Рассмотрим основное окно программы (рис. 7.1), которое открывается при двойном щелчке на значке Comodo Internet Security в области уведомлений Windows (представляет собой красный щит с буквой C).
На вкладке Сводка приводится сводка по основным компонентам программы. Итак, последнее обновление антивируса состоялось 10 сентября 2011 года, антивирус не обнаружил к настоящему моменту каких-либо опасных объектов.
Далее выводится сводка по проактивной защите, которая в данный момент отключена, о чем свидетельствует ее режим Неактивен и предупреждение слева Проактивная защита отключена. Позже мы разберемся, как ее включить и почему я ее временно отключил.
Рис. 7.1. Основное окно Comodo, вкладка Сводка
Рис. 7.2. Попытки вторжения
В сводке Фаервол указано, что брандмауэр работает в режиме Безопасный, а большую часть трафика генерируют программы qip.exe (ICQ-клиент) и chrome.exe (браузер). Также сказано, что Фаервол заблокировал 9 вторжений. Нажмите на число вторжений, чтобы просмотреть их (рис. 7.2). "Крутые" хакеры пытаются подключиться к 135-му порту моей машины. Очевидно, их интересуют общие диски и принтеры, которые теоретически в ней могут быть. Но откуда же им знать, что системная служба Сервер у меня вообще отключена? Даже если бы и брандмауэр Comodo Internet Security был отключен, у них все равно ничего бы не получилось.
Вернемся на вкладку Сводка – на данный момент в моей системе зарегистрировано 17 исходящих соединений и 2 входящих (правда, пока я писал предыдущий абзац, исходящих осталось всего 2, а входящих вовсе не стало). Можете щелкнуть на количестве соединений, чтобы просмотреть, какая программа и к какому узлу обращается. Чтобы сгенерировать поток исходящих соединений (рис. 7.3) я открыл в браузере страницу vkontakte.ru.
Рис. 7.3. Исходящие соединения
7.3.2. Вкладка Антивирус
Вкладка Антивирус позволяет управлять встроенным антивирусом (рис. 7.4). Первым делом нужно обновить вашу антивирусную базу, поэтому нажмите кнопку Обновить антивирусную базу – откроется окно обновления. Процедура обновления занимает совсем немного времени – лучше чуть-чуть подождать, зато появится уверенность, что теперь у вас самая актуальная база.
Рис. 7.4. Основное окно Comodo, вкладка Антивирус
Рис. 7.5. Выбор профиля сканирования
После обновления антивирусной базы желательно просканировать весь компьютер. Нажмите кнопку Запустить сканирование. В открывшемся окне (рис. 7.5) нужно выбрать профиль сканирования. Для первого сканирования выберите профиль Мой компьютер и нажмите кнопку Сканировать. Больше этот профиль вам не понадобится, разве что на тот случай, если вы по каким-то причинам временно отключали антивирус. Сканирование займет много времени, поэтому запасайтесь терпением.
Профиль Критические зоны нужно использовать для регулярной, скажем, раз в неделю, проверки. Профиль Win_UserDir сканирует ваш домашний каталог и системный каталог Windows. Профиль Поиск шпионского ПО позволяет найти программы-шпионы (spyware).
Остальные профили я создал самостоятельно. Для создания собственного профиля (например, для проверки флешки) нажмите кнопку Создать профиль. В открывшемся окне (рис. 7.6) введите название профиля и с помощью кнопки Добавить добавьте объекты сканирования (диски и каталоги).
Рис. 7.6. Создание профиля сканирования
На рис. 7.7 изображено окно сканирования (выбран профиль H). На рис. 7.8 изображен результат сканирования – опасных объектов не обнаружено.
Вернемся снова на вкладку Антивирус (см. рис. 7.4). Мы уже выяснили, как обновлять антивирусные базы и как производить ручное сканирование. Рассмотрим другие кнопки на этой вкладке:
Карантин – опасный (или потенциально опасный) объект можно либо поместить в карантин, либо удалить. Данная кнопка отображает список всех изолированных объектов;
Рис. 7.7. Процесс сканирования
Рис. 7.8. Результат сканирования
Журнал событий Антивируса – здесь можно просмотреть список событий антивируса, в том числе информацию о найденных вирусах и других вредоносных программах;
Отправить файлы на проверку – вы можете отправить подозрительные файлы на проверку разработчикам антивируса;
Запланированные сканирования – позволяет запланировать антивирусные проверки. Нажмите эту кнопку, и вы увидите список запланированных сканирований (рис. 7.9). Выберите еженедельное сканирование и нажмите кнопку Править. В открывшемся окне (рис. 7.10) вы увидите, что еженедельное сканирование запланировано на каждое воскресенье и будет произведено в 12:00. Если эти параметры вас не устраивают, измените их. Проверять компьютер чаще, чем раз в неделю, обычно нет необходимости, особенно, если вы не отключаете антивирус на протяжении недели;
Рис. 7.9. Запланированные сканирования
Рис. 7.10. Параметры запланированной проверки
Профили сканирования – помните, чуть раньше мы выбирали профиль сканирования при ручной проверке? Изменить параметры профилей (указать, какие именно диски и каталоги должны сканироваться) можно с помощью кнопки Профили сканирования. Выберите интересующий вас профиль (рис. 7.11) и нажмите кнопку Править. Вы увидите список каталогов, подлежащих проверке (рис. 7.12). Нужно отметить, что вы можете редактировать только собственные профили, редактировать предопределенные профили нельзя.
Рис. 7.11. Список профилей сканирования
Рис. 7.12. Параметры профиля сканирования
Кнопка Настройки сканирования, открывающая одноименное окно (рис. 7.13), заслуживает отдельного разговора. В этом окне вы можете задать все параметры антивируса, вплоть до отключения последнего. Если на вкладке Сканирование в реальном времени выбрать с помощью ползунка значение Неактивен, то антивирус будет отключен (точнее, открываемые файлы и запускаемые программы не будут проверяться в реальном времени). Настоятельно не рекомендую отключать антивирус.
Рис. 7.13. Параметры сканирования в реальном времени