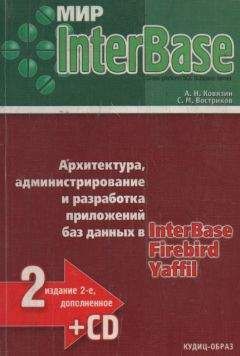Денис Колисниченко - Анонимность и безопасность в Интернете. От «чайника» к пользователю
✓ не всегда можно выбрать IP-адрес нужной страны – предположим, что анонимайзер находится в США. И если вы попытаетесь с его помощью зайти на сайт, который разрешает доступ пользователям только, скажем, из Германии, то у вас ничего не получится – ведь IP-адрес будет американский. Ради справедливости нужно отметить, что некоторые анонимайзеры предлагают выбрать IP-адрес нужной страны, но это больше исключение, чем правило, да и не факт, что нужная вам страна окажется в списке;
✓ не всегда скорость анонимного доступа будет высокой – тут все зависит от загрузки сервера анонимайзера и от того, как быстро пакеты от вашего компьютера передаются на сервер анонимайзера (то есть важна скорость передачи данных между вашим компьютером и сервером анонимайзера). Впрочем, все средства обеспечения анонимности снижают скорость соединения, и вы должны быть к этому готовы;
✓ ограничение размера перекачиваемых файлов – об этом мы уже говорили, поэтому не вижу смысла повторяться, – не следует надеяться, что вы скачаете через анонимайзер пиратский фильм объемом в несколько гигабайт;
✓ нет гарантий – никто не гарантирует, что анонимайзеры (а их огромное количество) не записывают адреса сайтов, которые вы посещаете, и не передают потом заинтересованным лицам…
Подытоживая отметим: анонимайзеры подойдут для сокрытия вашего IP-адреса – удаленный сайт не сможет его определить. Но для обеспечения полной анонимности они не подходят – администраторы смогут вычислить, какие сайты вы посещали, и даже посмотреть, какие данные вы передавали этим сайтам (поскольку анонимайзеры не производят шифрование данных).
Как администратор вычислит сайты, которые вы посещали? Очень просто. Анонимайзер перезаписывает все ссылки сайта, которые вы хотите посетить, добавляя в их начало свой адрес (чтобы ссылка была открыта не напрямую, а через анонимайзер). Я зашел на популярный анонимайзер anonymouse.org и через него – на свой сайт www.dkws.org.ua. В строке адреса браузера я увидел следующий URL (рис. 1.1):
http://anonymouse.org/cgi-bin/anon-www.cgi/http://www.dkws.org.ua/
Рис. 1.1. Просмотр сайта через anonymouse.org: анонимайзер добавил большой рекламный баннер
Эта же строка попадет в журналы администратора вашей сети. Как видите, вычислить, какие сайты вы посещали, не составляет никакого труда. Более того, по таким ссылкам администратор узнает, какие сайты вы посещали анонимно, и поймет, что к этим сайтам у вас есть повышенный интерес. Поверьте, ему будет о чем рассказать вашему начальству…
1.3. Анонимные прокси-серверы: сокрытие IP-адреса и местонахождения
С помощью анонимайзера скрывается не только ваш IP-адрес, но и ваше местонахождение, определяемое по IP-адресу. Но иногда нужно скрыть местонахождение более гибко, а именно – получить IP-адрес определенной страны. Как правило, к таким мерам прибегают пользователи, которым нужно посетить ограничиваемые сайты.
Из личного опыта…
Нет, никаких мыслей о взломе! Такая операция иногда бывает необходимой самым законопослушным пользователям. В 2009-ом году я столкнулся с анекдотической ситуацией. Крупнейший украинский провайдер "Укртелеком" использовал IP-адреса из диапазона лондонского провайдера. В результате, когда пользователи "Укртелекома" заходили на украинские сайты, их системы статистики считали, что пользователь пришел из Великобритании. А некоторые наши особо патриотические сайты ограничивают доступ всех зарубежных пользователей. Ну надо же – купил Интернет у крупнейшего национального провайдера, а вся страна считает тебя чужаком. Как сейчас обстоят дела у "Укртелекома" не интересовался, но в то время ситуация была вполне реальной.
Выбрать страну проживания можно с помощью анонимных прокси-серверов. Однако прежде, чем разбираться с анонимными прокси-серверами, поговорим сначала о прокси-серверах обычных.
1.3.1. Прокси-сервер – что это?
Итак, что такое прокси-сервер? Это узел сети, служащий для кэширования информации и ограничения доступа в сеть. Прокси-серверы устанавливаются как администраторами локальной сети для нужд ее самой, так и провайдерами Интернета для нужд всех их клиентов.
Имя или IP-адрес прокси-сервера можно занести в настройки браузера. В результате браузер будет обращаться к какому-либо узлу сети не напрямую, а через прокси-сервер (то есть запрос будет передаваться сначала на прокси-сервер). А прокси-сервер уже может запросить имя пользователя и пароль (если такое поведение задал администратор прокси) и только потом предоставить пользователю доступ к узлу.
Некоторые ленивые администраторы самодельных локальных сетей применяют прокси для ограничения доступа своих пользователей к Интернету, поскольку более сложные методы им реализовывать неохота (или экономически нецелесообразно).
Однако большинство прокси-серверов используются не для аутентификации, а для кэширования страниц. Браузер обращается к прокси-серверу и передает адрес страницы, которую хочет просмотреть пользователь. Если такая страница имеется в кэше прокси-сервера (а это возможно, если эту страницу недавно кто-то из пользователей сети уже просматривал), то прокси-сервер сразу передает ее пользователю. В результате обращение к удаленному узлу даже не производится, что снижает нагрузку на интернет-канал, экономит деньги, ресурсы удаленного узла и повышает скорость доступа к Интернету. Одно дело передать данные по локальной сети, где скорость соединения доходит до 1000 Мбит/с (в случае с Gigabit Ethernet), другое дело – передать данные по интернет-каналу, где скорость доступа порой ниже 5 Мбит/с (ну, лично я избалован своим провайдером с его скоростью 50 Мбит/с, а вот сосед неудачно выбрал провайдера и довольствуется скоростью всего 2 Мбит/с).
Дальнейшее развитие прокси-серверов – прозрачные прокси-серверы. Суть их заключается в том, что весь веб-трафик с помощью правил брандмауэра сети перенаправляется на прокси-сервер, в результате чего ускоряется доступ к прокэшированным страницам и устраняется необходимость настраивать отдельно каждый клиентский компьютер (точнее, каждый браузер на каждом клиентском компьютере).
1.3.2. Настраиваем анонимный прокси-сервер
Теперь вернемся к рассмотрению анонимных прокси-серверов. Как правило, анонимный прокси-сервер – это обычный прокси-сервер, но неправильно настроенный. Администраторы таких серверов забывают запретить доступ к своему серверу чужим узлам. Впрочем, есть и публичные (открытые) прокси, которые намеренно разрешают доступ всем желающим.
Для обеспечения анонимности вам нужно просто указать IP-адрес такого прокси-сервера в настройках браузера.
Где достать адрес анонимного прокси? Списки таких адресов публикуются на различных ресурсах – например, на http://www.cooleasy.com/. Там вы найдете IP-адреса прокси-серверов из разных стран (рис. 1.2). Дополнительные IP-адреса можно найти по запросу Free proxy. Еще один полезный сайт: http://spys.ru/aproxy/.
Рис. 1.2. Списки анонимных прокси
Примечание
Кстати, на сайте www.cooleasy.com есть и собственный анонимайзер: http://www.cooleasy.com/webproxy/.
Найдя заветный IP-адрес, пропишите его в настройках браузера.
В Internet Explorer для этого нужно выполнить следующие действия:
1. Выберите команду меню Сервис | Свойства обозревателя.
2. Перейдите на вкладку Подключения (рис. 1.3).
3. Нажмите кнопку Настройка сети. В открывшемся окне (рис. 1.4) установите флажок Использовать прокси-сервер для локальных подключений (не применяется для коммутируемых или VPN-подключений).
4. Введите IP-адрес прокси-сервера и его порт. Обычно порт указывается в списке прокси в отдельной колонке или через двоеточие – например, 192.168.2.100:3128
(здесь 3128 – номер порта). Стандартные номера портов для прокси: 80, 3128, 8080.
5. Для установки разных прокси для различных сетевых ресурсов (HTTP, FTP и т. д.) нажмите кнопку Дополнительно и введите соответствующие адреса (рис. 1.5)
Рис. 1.3. Свойства обозревателя: вкладка Подключения
Рис. 1.4. Окно настройки параметров локальной сети
Рис. 1.5. Окно параметров прокси-сервера
Рис. 1.6. Окно настроек Firefox
В Google Chrome последовательность действий будет иной:
1. Нажмите кнопку вызова страницы настроек (с изображением гаечного ключа).
2. Из открывшегося окна выберите команду Параметры.
3. Перейдите в раздел Расширенные, нажмите кнопку Изменить настройки прокси-сервера.
4. Откроется уже знакомое окно (см. рис. 1.5) параметров браузера IE (браузер Google Chrome использует некоторые настройки IE). Далее последовательность действий такая же, как и для IE.