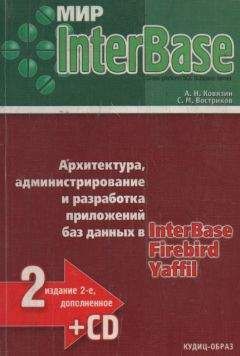Денис Колисниченко - Анонимность и безопасность в Интернете. От «чайника» к пользователю
✓ Подписать перед отправкой – каждое ваше письмо будет подписано, чтобы получатель мог убедиться, что его написали действительно вы. Если большинство ваших друзей использует PGP, можете включить этот параметр, чтобы вручную не подписывать каждое письмо;
✓ Зашифровать перед отправкой – письмо будет зашифровано с использованием электронного публичного ключа адресата. Этот параметр не нужно включать, иначе программа будет искать ключ для каждого адресата, но, как показывает практика, зашифрованная переписка ведется с 2–3 адресатами, остальные криптографию не используют, поэтому и шифровать каждое сообщение не нужно.
Вернемся в меню Криптография и безопасность. Для подписи вашего письма выберите команду Подписать перед отправкой. А если желаете отправить зашифрованное сообщение, то выберите команду Зашифровать перед отправкой. При этом у вас должен быть публичный ключ человека, которому вы будете отправлять зашифрованное сообщение.
Из подменю OpenPGP (см. рис. 5.22) можно выбрать дополнительные опции подписи и шифрования:
✓ Подписать блок – будет подписан фрагмент письма;
✓ Подписать весь текст – будет подписано все письмо;
✓ Зашифровать весь текст – весь текст письма будет зашифрован;
✓ Подписать и зашифровать весь текст – название команды, надеюсь, не нуждается в комментариях.
Все. Осталось только нажать кнопку Отправить. Если вы выбрали команду Зашифровать перед отправкой, но публичный ключ адресата не установлен, вы увидите вот такое окошко (рис. 5.24).
Рис. 5.24. Отсутствует публичный ключ…
Что делать, надеюсь, вы уже догадались. Из меню OpenPGP выберите команду Управление ключами OpenPGP. Затем в открывшемся окне выберите команду Ключи | Импорт и укажите файл с публичным ключом вашего адресата. Где его взять? Можно попросить, чтобы он его сгенерировал специально для вас, или же просмотрите его сайт, блог, страничку в социальной сети – возможно публичный ключ уже ждет вас. Очень важно, чтобы ключ вашего адресата не устарел, иначе даже при его наличии все равно отправить зашифрованное сообщение не получится.
Мы рассмотрели встроенную в The Bat! систему OpenPGP. Однако почтовые программы часто поддерживают и другую систему криптографии – S/MIME. Если быть предельно точным, то S/MIME используется не для шифрования, а для цифровой подписи сообщения электронной почты. По адресу: http://ht.ua/pub/77116.html вы сможете познакомиться с S/MIME и узнать, как подписывать с ее помощью сообщения (на примере почтового клиента Outlook Express).
5.4.4. Получение подписанных или зашифрованных сообщений
Представим, что вы получили подписанное кем-то сообщение. Вы хотите проверить, верна ли цифровая подпись. Щелкните на письме в списке писем двойным щелчком. Откроется окно просмотра письма, в нем из пункта менюКриптография и безопасность выберите команду Проверить подпись (можно также нажать комбинацию клавиш <Shift>+<Ctrl>+<C>).
Если сообщение зашифровано, выберите команду Расшифровать или нажмите комбинацию клавиш <Shift>+<Ctrl>+<D>.
5.5. Руководство для параноика
Я обещал, что расскажу, как соединить воедино все три способа защиты электронной почты. Первым делом нам понадобятся:
✓ cерверы SMTP/POP с поддержкой безопасных соединений. Можно использовать, например, сервис Mail.Ru;
✓ почтовый ящик с надежным паролем. О том, как создать надежный пароль, будет сказано в главе 8 (не спешите переходить к ней – изменить пароль вы успеете всегда);
✓ почтовый клиент, позволяющий установить прокси-сервер, поддерживающий безопасные соединения и криптографию. Лучше всего для этого подходит Mozilla Thunderbird. Почтовый клиент нужно установить на зашифрованный раздел жесткого диска. О шифровании дисков мы поговорим в главе 10 (возможно, ее лучше прочитать прямо сейчас, а потом вернуться сюда);
✓ установленная и работающая версия Tor.
Теперь, когда все готово к работе, нужно произвести только окончательную настройку:
1. Почтовый клиент настраиваете на использование безопасных соединений (чуть ранее было сказано, как это сделать) и на подключение к Интернету через прокси-сервер Tor (localhost:9050).
2. Проверяете, работает ли ваша связка. Попробуйте получить сообщения и отправить кому-то сообщение (можно на ваш второй ящик). Если все работает нормально, можно приступить к следующему этапу.
3. Используя средства почтового клиента, создайте пару ключей. Публичный ключ разместите в Интернете, например на вашей страничке в социальной сети, на вашем сайте, в вашем блоге на LiveJournal. Одним словом, публичный ключ нужно сообщить как можно большему количеству людей – тогда все они смогут отправлять вам зашифрованные сообщения. От того, что вы создадите пару ключей, но вашего публичного ключа не будет знать никто, проку не выйдет.
Вот теперь, пожалуй, вы полностью защищены – сеть Tor будет передавать ваши сообщения с шифрованием, при этом сами сообщения будут не только зашифрованы с помощью PGP, но еще и средствами SSL/TLS, что защитит ваши пароли (например, к SMTP-серверу, требующему аутентификации, и к POP-серверу) от кражи недобросовестным выходящим узлом Tor.
Получается, что мы имеем двойное шифрование (TLS и Tor) уже зашифрованных с помощью PGP сообщений.
Такая сложная конфигурация себя оправдывает. Ведь далеко не все пользователи используют криптографию с открытым ключом. Поэтому вы хоть как-то защитите свою переписку с ними. А если и вы, и все ваши знакомые будут использовать криптографию, ваша переписка останется практически недосягаемой для чужих глаз.
Часть III
Защищаем домашний компьютер и домашнюю сеть
Третья часть книги посвящена защите домашнего компьютера и домашней сети от вирусов, вредоносных программ и непрошенных гостей. Вы узнаете, какой антивирус лучше всего использовать и как настроить беспроводной маршрутизатор, чтобы в вашей сети были только ваши компьютеры, а не компьютеры соседей, за ваш счет пользующихся Интернетом.
Глава 6. От чего и как защищаемся?
6.1. Угрозы, подстерегающие пользователя
Спрашивается, кому нужен самый обычный домашний пользователь и его сеть? Некоторые пользователи, наивно полагая "да кому я нужен?", попросту пренебрегают самыми основными правилами информационной безопасности.
Итак, что же угрожает обычному пользователю:
✓ вирусы и вредоносные программы – самая распространенная угроза в компьютерном мире. Это раньше вирусы передавались от компьютера к компьютеру исключительно в загрузочном секторе дискеты. Сейчас все иначе. Вирусы передаются посредством электронной почты или Всемирной паутины – достаточно открыть письмо в почтовом клиенте или зайти на инфицированный сайт, и вирус – в вашем компьютере. И если когда-то целью вирусов была порча данных, то сейчас можно выделить следующие их намерения:
• инфицирование других компьютеров вашей сети – это понятно, нужно же вирусам размножаться, иначе это будет не вирус, а просто вредоносная программа;
• рассылка спама – ваш компьютер начнет отправлять спам, а вы даже и не будете об этом знать. Проблемы потом возникнут, конечно же, у вас. Никто не станет разбираться, отправляете вы спам самостоятельно или отправляет его вирус на вашем компьютере, – ваш адрес внесут в черный список, и вы не сможете отправить даже свои письма;
• DDoS-атака – ваш компьютер может использоваться для распределенной атаки на отказ (DDoS). Стоит злоумышленнику дать команду, сотни инфицированных компьютеров одновременно начнут атаку какого-либо узла;
• кража конфиденциальной информации – вирус может собирать и передавать третьим лицам вашу конфиденциальную информацию, например пароли, ключи электронных кошельков и т. п. Некоторые программы такого рода (spyware) могут также собирать информацию о посещаемых сайтах, сохранять и передавать третьим лицам снимки экрана и пр.;
• вымогательство – вирус может заблокировать доступ к системе, пока вы не отправите деньги на указанный злоумышленником короткий номер. Понятное дело, что после этого денег на счете вашего мобильного телефона уже не окажется, а компьютер так и останется заблокированным;
✓ вандализм – с помощью специального программного обеспечения, которое злоумышленники могут обманом заставить пользователя установить на его компьютер (например, под видом безобидной панели инструментов для браузера), можно получить удаленный доступ к этому компьютеру. Злоумышленник сможет не только наблюдать за вашим рабочим столом, просматривать ваши личные файлы, скачивать любую информацию с вашего компьютера, но и попросту уничтожить практически любой файл или даже всю систему (для этого ему, правда, понадобится доступ к системе на уровне администратора, но, как показывает практика, большинство Windows-пользователей работают как администраторы "для удобства");