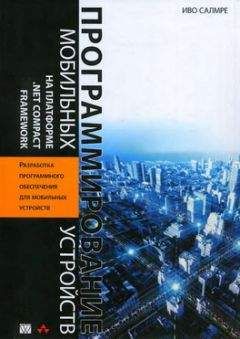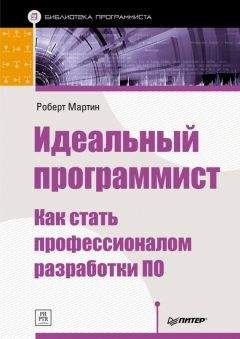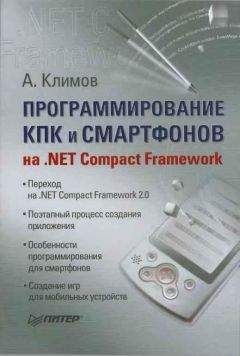Егор Александров - Интернет – легко и просто!
– Дополнительная информация о пользователе – это имя, фамилия, дата рождения и пол. Без комментариев.
– Защита от автоматических регистрации – поле, в которое нужно ввести число, изображенное рядом на картинке.
Вот, собственно, и все. Теперь достаточно щелкнуть на кнопке Зарегистрировать почтовый ящик – и вы обладатель полноценного электронного адреса.
Веб-интерфейс
Работа с почтой непосредственно на том сайте, где вы зарегистрировали свой почтовый ящик, называется работой с помощью веб-интерфейса (рис. 5.2).
Рис. 5.2. Работа с помощью веб-интерфейса.
Для доступа к почтовому ящику посредством веб-интерфейса достаточно зайти на необходимый сайт (в нашем случае это mail.ru) и ввести в специальные поля свои имя (логин) и пароль. Все, почтовый ящик к вашим услугам!
Теперь вы можете читать полученные сообщения, писать письма и довольно гибко манипулировать настройками почтового ящика. Вы можете заносить нежелательных отправителей в «черный» список, автоматически пересылать сообщения на другие ящики, установить автоответчик, организовать фильтрацию получаемых сообщений и т. д.
Работа с помощью веб-интерфейса очень схожа с работой почтовых программ, описание которых приведено ниже. Несомненным плюсом веб-интерфейса является то, что ваш почтовый ящик доступен вам с любого компьютера, подключенного к Интернету. Для работы же на собственной машине предпочтительнее использовать специальные почтовые программы (клиенты).
Почтовые программы
Почтовые программы – это специальные приложения, предназначенные для работы с электронной почтой.
В отличие от работы посредством веб-интерфейса, где приходится загружать множество ненужной информации, включая назойливую рекламу, почтовые программы скачивают на ваш компьютер только самое необходимое – пришедшие на ваш адрес электронные письма.
Существует достаточно большое количество почтовых программ. В России наиболее популярны Outlook Express, The Bat! (создана молдавскими программистами) и Microsoft Outlook (входит в пакет Microsoft Office). С вашего позволения, мы чуть подробнее остановимся на программе Outlook Express, так как она входит в комплект операционной системы Windows и именно ее интерфейс лег в основу всех остальных почтовых программ.
Детальное описание Outlook Express и всех ее возможностей может занять отдельную книгу. Однако для того, чтобы довольно успешно с ней работать, достаточно знать не так уж и много.
Внешний вид
Окно программы Outlook Express представлено на рис. 5.3.
Рис. 5.3. Окно почтовой программы Outlook Express.
Вверху окна располагается стандартная строка главного меню. Чуть ниже находится панель инструментов с кнопками, применяемыми для выполнения наиболее часто используемых операций. Все остальное место занимает основное рабочее пространство, разделенное на четыре части.
– В левом верхнем углу размещается список локальных папок, используемых данной программой. Основными из них являются Входящие, Исходящие, Отправленные и Удаленные. В папке Входящие хранится вся приходящая почта, в папке Исходящие – почта, ожидающая своего отправления, в папке Отправленные находятся копии отправленных вами сообщений, а в папке Удаленные – все удаленные вами письма.
Помимо существующих папок, вы можете создавать свои. Для этого достаточно щелкнуть правой кнопкой мыши на значке Локальные папки, выбрать в раскрывшемся меню пункт Создать папку, придумать ее название (например, Архив) и нажать кнопку ОК. В списке папок появится новая папка Архив, в которую можно складывать, например, все старые сообщения.
– Справа вверху располагается большая область, в которой отображается содержимое выбранной папки. Каждое письмо в данной области представлено в виде строки, состоящей из нескольких полей (количество полей можно изменять в настройках). Для писем из папки Входящие основными полями являются следующие: От – имя отправителя, Тема – тема сообщения, а также Получено – дата и время получения письма. В папке Исходящие вместо От используется поле Кому, содержащее имя получателя письма.
– Ниже этой области находится часть рабочего пространства, предназначенная для отображения содержимого выбранного письма, то есть здесь можно непосредственно прочитать текст сообщения.
– В нижнем левой части окна программы ютится список контактов, содержащий электронные адреса пользователей, с которыми вы переписываетесь.
Настройка
Для настройки программы в целях работы с почтовым сервером необходимо знать имя и пароль для доступа на этот сервер, а также названия серверов входящих и исходящих сообщений.
В нашем случае с mail.ru имя и пароль мы указали при регистрации, а названия необходимых серверов (для входящей почты это pop3.mail.ru, для исходящей – smtp.mail.ru) можно найти в соответствующих разделах сайта.
Настройка осуществляется следующим образом. Выбираем в меню Сервис пункт Учетные записи. В открывшемся диалоговом окне нажимаем кнопку Добавить и выбираем пункт Почта. Далее, следуя подробным инструкциям мастера, настроить соединение с сервером почты не составит труда.
Чтение почты
Прежде чем начать читать почту, ее необходимо получить. Для этого нажимаем кнопку Доставить почту на панели инструментов. После загрузки новых сообщений
на компьютер их можно обнаружить в папке Входящие. Чтобы в нее попасть, щелкаем на значке Входящие в списке папок. Чтобы прочитать сообщение в области просмотра, достаточно один раз щелкнуть на нем в списке писем. Для чтения сообщения в отдельном окне следует щелкнуть на заголовке сообщения вместо одного раза дважды.
Отправка сообщений
Если письмо еще не написано, то необходимо нажать кнопку Создать сообщение на панели инструментов. Откроется новое окно (рис. 5.4).
Рис. 5.4. Создание сообщения.
В поля Кому и (или) Копия следует ввести адреса всех получателей электронной почты, разделяя их запятыми или точками с запятыми. Чаще всего адрес бывает только один и записывается в поле Кому. В поле Тема желательно ввести тему сообщения (можно и не вводить). Далее необходимо написать сообщение в основной области окна. Чтобы прикрепить к посылаемому письму какой-либо файл, достаточно щелкнуть на кнопке Вложить файл в сообщение и найти на диске то, что вы хотите присоединить к сообщению. Когда письмо будет готово, следует нажать кнопку Отправить.
Отправку сообщения можно осуществить и несколько другим способом. Если, прочитав какое-либо письмо, вам захочется на него ответить, то достаточно нажать кнопку Ответить отправителю. Тогда в открывшемся при этом окне в поле Кому уже будет автоматически подставлен адрес автора письма. Вам останется только написать сообщение и нажать кнопку Отправить.
Принятое сообщение можно переслать другому получателю. Для этого нужно нажать кнопку Переслать на панели инструментов программы и ввести необходимый адрес в поле Кому.
Адресная книга
В бурной виртуальной жизни у вас наверняка появится множество друзей и знакомых по переписке, вследствие чего запутаться и потерять какой-нибудь важный электронный адрес в бездне приходящей почты проще простого. Чтобы исключить подобные неприятности, предусмотрена Адресная книга. В нее можно вносить имена, электронные адреса и множество других дополнительных данных обо всех своих знакомых.
Чтобы отправить сообщение сразу нескольким адресатам (например, друзьям или коллегам), можно объединить соответствующие контакты в группы. Когда потребуется отправить письмо одновременно всем членам группы, можно будет использовать ее название вместо того, чтобы вводить каждый адрес отдельно.
Помимо перечисленных возможностей, Адресная книга позволяет искать пользователей и адреса в Сети с помощью служб каталогов Интернета, импортировать и экспортировать данные, отправлять и принимать «визитные карточки» и т. д.
Правила для сообщений
Если объем приходящей корреспонденции очень большой, то можно воспользоваться великолепной функцией Outlook Express, которая заключается в наложении правил на входящую почту. Можно задать правила, согласно которым приходящие сообщения будут сортироваться по папкам и (или) выделяться цветом, нежелательные письма будут удаляться, на определенные сообщения будет отправляться ответ, либо они будут пересылаться на другой адрес и т. д. Для установки правил необходимо в главном меню выбрать Сервис / Правила для сообщений / Почта. Сама настройка проста и интуитивно понятна.
На этом возможности Outlook Express далеко не заканчиваются, однако на первое время приведенного выше материала вполне хватит. Остальное придет с опытом.
Спам
Электронную почту вы освоите очень быстро, и она принесет вам немало радостных минут и положительных эмоций… Но, как и в каждой бочке меда, здесь тоже есть своя ложка дегтя.