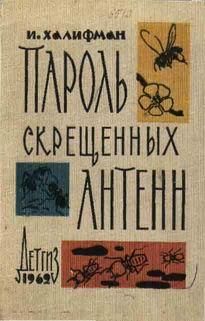Евгения Пастернак - Интернет для женщин
Теперь нажмите кнопку Сохранить, и компьютер начнет процесс сохранения (рис. 8.5).
Рис. 8.5. Браузер сохраняет веб-страницуСохранил? Очень хорошо! Теперь откройте папку, в которую вы сохраняли файл, и там увидите вот такой значок (рис. 8.6).
Рис. 8.6. Такой значок появится после сохранения веб-страницыТеперь, чтобы посмотреть эту страницу, вам нужно просто открыть файл двойным щелчком. А подключаться к Интернету вовсе не обязательно.
Бывает так, что какая-то интернет-страничка постоянно нужна под рукой. Сейчас выучим еще один трюк. Откройте любую страничку, щелкните где-нибудь на свободном от гиперссылок месте правой кнопкой мыши и в появившемся меню выберите Создать ярлык. Появится окошко (рис. 8.7).
Рис. 8.7. Вешаем ярлык на Рабочий столВам останется только нажать OK, и ярлык веб-страницы появится у вас на Рабочем столе (рис. 8.8).
Рис. 8.8. Ярлык веб-страницы на Рабочем столеЧто такое ярлык? Это просто красивая картинка, которая будет висеть у вас на Рабочем столе и радовать вам глаз. Но, кроме декоративной функции, у нее есть и другая. Если вы щелкнете на ярлыке, то компьютер сразу сам полезет в Интернет и сразу на нужную вам страницу. В данном случае у вас на компьютере ничего не сохраняется, то есть, чтобы прочитать страницу еще раз, вам обязательно нужно будет выйти в Сеть. Это просто такой вот легкий способ попасть на страничку.
Когда этот быстрый доступ к страничке вам больше не понадобится, просто перетащите ярлык в Корзину.
А теперь представьте себе, что вам очень-очень понравилась какая-нибудь картинка на страничке. Что делать? Сохранять!
Если вы щелкнете правой кнопкой мыши на понравившемся рисунке, то увидите меню (рис. 8.9).
Рис. 8.9. Меню, которое появляется при щелчке на картинке правой кнопкой мышиЩелкните на строке Сохранить рисунок как и в открывшемся окне выберите папку для сохранения. Теперь картинка будет жить в вашем компьютере как обычный файл, и вы в любой момент сможете ею насладиться.
Идем дальше. Мы научились сохранять страницу целиком, а также сохранять отдельно сильно понравившиеся рисунки. А что делать, если нужен только текст? Ведь бывает так: открыла страницу, статья там хорошая, а картинок вокруг столько, что аж в глазах рябит.
Теперь научимся сохранять текст на примере сайта eva.ru. Введем его адрес в адресную строку и загрузим главную страницу (рис. 8.10).
Рис. 8.10. Главная страница сайта Ева.РуДавайте поищем на этом сайте гороскоп. Задача первая: найдите на странице поиск. Удалось? Задача вторая: введите в строку для поиска слово гороскоп. Ну что, нашлось что-нибудь? Я уверена, что нашлось. Откройте любую понравившуюся ссылку.
Теперь, не выходя из Интернета, откройте любую программу для работы с текстом. Хотите – Word, хотите — Блокнот.
Знаете, как добраться до Word? Можете воспользоваться замечательной кнопочкой Свернуть все окна
на Панели быстрого запуска и два раза щелкнуть на значке Word, если он у вас есть на Рабочем столе. А можете зайти в меню Пуск и запустить Word оттуда. Чтобы запустить программу Блокнот, нужно в меню Пуск выбрать строку Все программы, в появившемся списке найти папку Стандартные и дважды щелкнуть на Блокноте. Он и откроется.
Теперь создайте новый текстовый документ и сохраните его в свою папку, назвав файл, например, Гороскоп.
Вернитесь в окошко браузера, в котором открыт гороскоп. Умеете? Я думаю, умеете. Либо ищите закладку внизу страницы, либо воспользуйтесь сочетанием клавиш Alt+Tab (я вам про это уже рассказывала).
Выделите текст своего гороскопа, щелкните правой кнопкой мыши и выберите команду Копировать, Но лучше привыкайте использовать сочетания клавиш. Так вот, скопировать что-нибудь можно, выделив нужный текст, а потом нажав сочетание клавиш Ctrl+C Дальше нужно перенести скопированное в Word или Блокнот. Перейдите обратно в Word и вставьте то, что скопировали. Для этого подойдет команда Вставить меню, которое появляется при щелчке правой кнопкой мыши, а лучше и быстрее использовать сочетание Ctrl+V.
Текст вставился? Очень хорошо. Теперь вам ничто не мешает сделать то же самое, например, с гороскопом своей подруги. Во-первых, для повторения выученных действий, а во-вторых, чтобы потом прочитать его ей по телефону. Последовательность операций такая: идем в окно сайта с гороскопом, копируем, переходим в Word или Блокнот, а затем вставляем.
Кусочки, которые вы копируете, можно брать не с одного, а с самых разных сайтов. Например, вы можете найти и открыть еще несколько вариантов гороскопов и копировать из них все. Когда вы накопируетесь вдоволь, то сохраните и закройте текстовый файл. Пожалуй, даже не удаляйте его, мы потом попробуем послать его по электронной почте.
Что еще можно сделать с интернет-страничкой? Можно ее распечатать!
Но перед печатью нужно просмотреть, как эта страничка размещается на листе. Для этого щелкните на стрелке кнопки Печать и выберите Предварительный просмотр. На рис. 8.11 представлен предварительный просмотр статьи, которая размещается на двух страницах.
Рис. 8.11. Предварительный просмотр статьи, которую мы бы хотели распечататьПоводите указатель мыши по кнопкам в верхнем ряду, почитайте всплывающие подсказки, и вы узнаете, что можете сделать в этом окошке. Например, вы можете задать ориентацию листа. Щелкаем здесь —
– книжная ориентация, то есть вертикальная. Щелкаем здесь —
– альбомная, или горизонтальная ориентация.
В раскрывающемся списке вы можете указать, сколько страниц статьи отобразить на экранной странице, можете убрать отображение подписей в верхней и нижней частях листа.
Когда решитесь, нажимайте кнопку Печать документа
И не бойтесь, не ракету в космос запускаете. Даже если вы распечатаете все не так, как хотели, ни с компьютером, ни с принтером ничего не случится.
Идем дальше. Часто на сайтах есть ссылка, которая называется Версия для печати. Вы просто щелкаете на ней и получаете статью, рядом с которой находится эта ссылка, но в более компактном виде.
Когда сайт загрузит вариант для печати, снова щелкните на стрелке кнопки Печать и выберите Предварительный просмотр (рис. 8.12). Сравните рис. 8.11 и 8.12. Видите, что на втором отсечена куча лишнего?
Рис. 8.12. Предварительный просмотр статьи, которую сайт преобразовал для печатиЕсли вы предпочитаете читать статьи с экрана, то вам поможет следующий трюк. Щелкните на уже знакомой вам кнопке Сервис. В появившемся большом меню есть команда Во весь экран. Нажмите! Правда, так удобнее читать? То же самое можно сделать, не ползая по меню, а просто нажав горячую клавишу F11. А чтобы вернуться в обычный режим просмотра, нужно нажать клавишу F11 еще раз.
А сейчас у нас на очереди следующий способ просматривать страницу Интернета без подключения к Сети. Правда, подходит он только к тем страницам, на которые вы уже заходили с этого компьютера.
Итак, если вы, не подключаясь к Сети, введете в адресную строку адрес сайта, на который недавно заходили, и нажмете Enter, то браузер покажет такое сообщение (рис. 8.13).
Рис. 8.13. Включение автономного просмотра сайта, то есть без подключения к ИнтернетуНажмите кнопочку Работать автономно, и если браузер сохранил данные о странице, то она загрузится в таком же виде, какой была, когда вы видели ее последний раз. При этом в строке состояния появится новый значок —
показывающий, что вы работаете именно в автономном режиме. Кроме загруженной страницы, вы сможете просматривать те страницы и загружать те ссылки, которые вы посещали, когда были подключены к Сети. К тому же браузер дает вам понять, какие ссылки доступны в автономном режиме, а какие нет. Например, при наведении указателя мыши на ссылку, работающую в автономном режиме, ладошка с пальчиком выглядит как обычно. Если ссылка недоступна в этом режиме, то ладошка такая же, но с перечеркнутым кружком. Чтобы пройти по такой ссылке, нужно будет подключиться к Интернету.
Ну и в конце урока поговорим немного о проблемах, которые могут возникнуть у вас на просторах Сети.
Самое распространенное – это обрыв связи. Возможно, выскочит окошко, которое вы уже видели на рис. 8.13, может, появится сообщение, показанное на рис. 8.14, но каким-то образом вам дадут понять, что связи нет. Ничего страшного в этом тоже нет. Просто соединитесь с Сетью еще раз и продолжите работу.