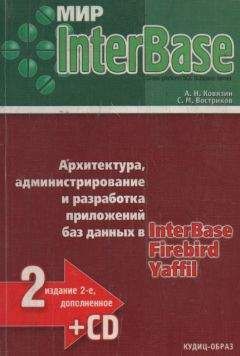Денис Колисниченко - Анонимность и безопасность в Интернете. От «чайника» к пользователю
Просматривать дополнительный ящик нужно через веб-интерфейс – так вы увидите сначала только заголовки писем, а не весь их текст, поэтому сэкономите на трафике, если такая экономия для вас актуальна. Впрочем, в последнее время наиболее популярны так называемые безлимитные пакеты, поэтому трафик практически никто уже не считает.
4.3. Спам-фильтры и черные списки
Рекомендую создавать почтовый ящик в той почтовой системе, где установлены спам-фильтры и есть возможность создания черных списков.
4.3.1. Спам-фильтры
Например, довольно мощный спам-фильтр установлен на почтовом сервисе Mail.ru. Всю сомнительную (похожую на спам) корреспонденцию он помещает в папку Спам (рис. 4.1). Раньше она так и называлась – Сомнительные. Бывает, что этот фильтр иногда ошибается и нормальные письма (не являющиеся спамом) помещает в папку Спам, а нежелательную корреспонденцию – в папку Входящие.
Для быстрой очистки папки Спам (удаления ее содержимого без возможности восстановления удаленных сообщений) предусмотрена ссылка очистить (см. рис. 4.1). Однако, имея в виду возможность ошибки спам-фильтра, рекомендую все же перед очисткой папки Спам хотя бы просмотреть заголовки помещенных в нее сообщений.
Рис. 4.1. Виртуальные папки веб-интерфейса Mail.ru
Нежелательную корреспонденцию, оказавшуюся по ошибке фильтра в папке Входящие, нужно выбрать (установив флажки слева от имени отправителя) и нажать кнопку Это спам (рис. 4.2). Ничего сверхъестественного не произойдет – письмо будет перемещено в папку Спам, а фильтр возьмет его себе на заметку, – больше такое письмо (с такого адреса, с такой темой) в папку Входящие не попадет. Свойство спам-фильтра запоминать реквизиты нежелательных писем весьма важно – спам ведь рассылается регулярно. Кнопка Это спам находится как выше списка сообщений, так и ниже, – какую нажать, значения не имеет.
Рис. 4.2. Кнопка Это спам у списка сообщений папки Входящие
Рис. 4.3. Кнопка Не спам у списка сообщений папки Спам
Рис. 4.4. Параметры папок
Если наоборот, нормальные письма были по ошибке помечены как спам, зайдите в папку Спам, выделите их и нажмите кнопку Не спам (рис. 4.3).
В настройках веб-интерфейса Mail.Ru (меню Настройки находится в нижней части экрана) имеется очень полезный раздел Папки. Выбрав его, вы попадете в окно Список папок (рис. 4.4). Там можно выбрать, какие папки веб-интерфейса будут доступны по протоколу POP3, который используется почтовой программой-клиентом, установленной на вашем домашнем компьютере. Посмотрите на рис. 4.4 – папка Входящие доступна по протоколу POP3, а папка Спам – нет. Это означает, что если письмо попало в папку Спам (то есть определено спам-фильтром как нежелательная корреспонденция), то его почтовая программа загрузить не сможет. Прочитать такие письма можно будет только с помощью веб-интерфейса.
Чтобы изменить настройки папки, нажмите ссылку редактировать у названия папки. Если вы желаете получать на свой домашний компьютер все письма, в открывшемся окне (рис. 4.5) для папки Спам снимите флажок Сделать недоступной для почтовых программ (POP3).
Рис. 4.5. Параметры папки Спам
Рис. 4.6. Выберите нежелательные сообщения и нажмите кнопку Спам
Рис. 4.8. Кнопка Не спам
Рис. 4.7. Доступ к папке Спам
Аналогичные возможности предоставляет и веб-интерфейс почтового сервиса Gmail.com. Чтобы пометить сообщение как спам, выберите (установкой флажков) нежелательные сообщения и нажмите кнопку Спам (рис. 4.6). Чтобы получить доступ к папке Спам, в левой части окна разверните список еще (рис. 4.7).
Имеется в папке Спам от Gmail.com и кнопка Не спам на случай, если спам-фильтр GMail.com ошибся (рис. 4.8). В отличие от сервиса Mail.ru, в Gmail.com нежелательная корреспонденция (содержимое папки Спам) хранится один месяц (30 дней), после чего сообщения, которые пролежали в этой папке указанное время, будут безвозвратно удалены. Так что периодически просматривайте эту папку, вдруг там затеряется важное письмо.
4.3.2. Черный список
Иногда возникает ситуация, когда вы не хотите больше получать письма от кого-либо из отправителей. Речь не о спаме, просто испортились отношения. Тогда можно добавить этого отправителя в черный список. Рассмотрим, как это сделать в веб-интерфейсе сервиса Mail.Ru. Просто отметьте в папке Входящие флажком письмо, полученное от нежелательного отправителя, и из списка Еще выберите В черный список (рис. 4.9). В открывшемся окне (рис. 4.10) вы увидите e-mail отправителя, и если решение добавить его в черный список окончательное, нажмите кнопку Добавить. В черный список можно добавить как отдельный электронный адрес, так и целый домен, например *@domain.ru. Письмо с такого адреса (или домена) будет удалено (вас даже не проинформируют об этом), а отправитель получит сообщение, что ящик получателя (т. е. ваш ящик) недоступен.
Чтобы начать снова получать письма от отправителя, занесенного в черный список, выберите его в текущем черном списке и нажмите кнопку Удалить (рис. 4.11). Открыть черный список без добавления в него адреса можно через меню Настройки | Черный список.
Рис. 4.9. Добавляем отправителя в черный список
Рис. 4.10. Черный список
Рис. 4.11. Удаление адреса из черного списка
4.4. Защита от спама с помощью почтового клиента
Преимущество черного списка почтовой системы заключается в том, что нежелательное письмо удаляется еще до загрузки его на ваш компьютер. Понятно, что вы не тратите ни время, ни трафик на загрузку этого письма.
Тем не менее, можно создать собственный черный список и с помощью почтовой программы-клиента, установленной на домашнем компьютере пользователя, например Windows Live Mail или The Bat! Причем в почтовой программе The Bat! имеется одно очень полезное средство – Диспетчер писем (рис. 4.12). Он позволяет просмотреть заголовки писем (электронный адрес отправителя, тему письма), находящихся в почтовом ящике на сервере, и отметить для удаления нежелательные письма до загрузки их на компьютер, что очень удобно.
Посмотрите на рис. 4.12 – диспетчер писем сообщает, что получено одно новое сообщение. Установлены флажки: Прочитанное, Получить и Удалить. Это означает, что после нажатия кнопки Начать передачу (самая первая кнопка на панели инструментов) данное сообщение будет отмечено как прочитанное (на сервере), затем оно будет загружено (флажокПолучить), а после чего – удалено с сервера (флажок Удалить). Вы можете, например, отметить сообщение как прочитанное, но не удалять с сервера, то есть оставить флажки Прочитанное и Получить и снять флажок Удалить.
Рис. 4.12. Диспетчер писем
Можно удалить сообщения и без их получения. Обычно это нужно для спама, а определить, спам это или нет, можно безо всякого фильтра – достаточно взглянуть на тему сообщения, и все станет понятно. Вы выиграли в лотерею (в которой не участвовали)? Получили огромное наследство? Все ясно – спам. Для таких сообщений оставляется только флажок Удалить – для удаления сообщений с сервера. Они не будут загружены на локальный компьютер, и вы больше их не увидите (если, конечно, спамер не отправит их повторно).
Флажок Открыть позволяет открыть письмо для редактирования без его загрузки на жесткий диск. Соответственно, в колонке Размер выводится размер сообщения в байтах, в колонках: От – отправитель сообщения, Кому – получатель сообщения (ваш e-mail), Тема – тема сообщения, Написано – дата создания сообщения.
При работе с диспетчером писем The Bat! вы можете использовать клавиатурные комбинации, представленные в табл. 4.1. Действия осуществляются над всеми письмами в списке диспетчера.
Таблица 4.1. Клавиатурные комбинации диспетчера писем
В этой главе мы разобрались с защитой своего почтового ящика от спама. Надеюсь, что теперь спама у вас станет существенно меньше. В следующей главе мы поговорим о том, как защитить вашу переписку от посторонних глаз.