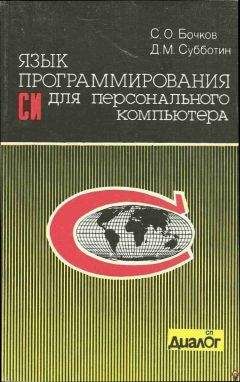Язык программирования C#9 и платформа .NET5 - Троелсен Эндрю

На заметку! Используя панель инструментов утилиты Class Designer, можно настраивать параметры отображения поверхности визуального конструктора.
Утилита Class Designer работает в сочетании с двумя другими средствами Visual Studio — окном Class Details (Детали класса), которое открывается через меню View►Other Windows (Вид►Другие окна), и панелью инструментов Class Designer, отображаемой выбором пункта меню View►Toolbox (Вид►Панель инструментов). Окно Class Details не только показывает подробные сведения о текущем выбранном элементе диаграммы, но также позволяет модифицировать существующие члены и вставлять новые члены на лету (рис. 2.10).

Панель инструментов Class Designer, которая также может быть активизирована с применением меню View, позволяет вставлять в проект новые типы (и создавать между ними отношения) визуальным образом (рис. 2.11).

(Чтобы видеть эту панель инструментов, должно быть активным окно диаграммы классов.) По мере выполнения таких действий IDE-среда создает на заднем плане новые определения типов на С#.
В качестве примера перетащите элемент Class (Класс) из панели инструментов Class Designer в окно Class Designer. В открывшемся диалоговом окне назначьте ему имя
CarCar.csstringPetName
Заглянув в определение C# класса
Carpublic class Car{<b> // Использовать открытые данные</b><b> // обычно не рекомендуется,</b><b> // но здесь это упрощает пример.</b> public string petName;}Снова активизируйте утилиту Class Designer, перетащите на поверхность визуального конструктора еще один элемент Class и назначьте ему имя
SportsCarSportsCarCarSportsCarCar
На заметку! Концепция наследования подробно объясняется в главе 6.
Чтобы завершить пример, обновите сгенерированный класс
SportsCarGetPetName()public class SportsCar : Car{ public string GetPetNameO { petName = "Fred"; return petName; }}Как и можно было ожидать, визуальный конструктор отобразит метод, добавленный в класс
SportsCarНа этом краткий обзор Visual Studio завершен. В оставшемся материале книги вы встретите дополнительные примеры применения Visual Studio для построения приложений с использованием C# 9 и .NET 5.
Построение приложений .NET Core с помощью Visual Studio Code
Еще одной популярной IDE-средой от Microsoft следует считать Visual Studio Code (VSC). Продукт VSC — относительно новая редакция в семействе Microsoft. Он является бесплатным и межплатформенным, поставляется с открытым кодом и получил широкое распространение среди разработчиков в экосистеме .NET Core и за ее пределами. Как должно быть понятно из названия, в центре внимания Visual Studio Code находится код вашего приложения. Продукт VSC лишен многих встроенных средств, входящих в состав Visual Studio. Однако существуют дополнительные средства, которые можно добавить к VSC через расширения, что позволяет получить быструю IDE-среду, настроенную для имеющегося рабочего потока. Многочисленные примеры в данной книге были собраны и протестированы с помощью VSC. Загрузить VSC можно по ссылке
https://code.visualstudio.com/downloadПосле установки VSC вы наверняка захотите добавить расширение С#, которое доступно по следующей ссылке:
https://marketplace.visualstudio.com/items?itemName=ms-dotnettools.csharpНа заметку! Продукт VSC используется для разработки разных видов приложений на основе множества языков. Существуют расширения для Angular, View, РНР, Java и многих других языков.
Испытание Visual Studio Code
Давайте применим VSC для построения того же самого консольного приложения .NET 5, которое создавалось ранее в Visual Studio.
Создание решений и проектов
После запуска VSC вы начинаете с "чистого листа". Решения и проекты должны создаваться с использованием интерфейса командной строки (command-line interface — CLI) платформы .NET 5. Первым делом откройте папку в VSC, выбрав пункт меню File►Open Folder (Файл►Открыть папку), и с помощью окна проводника перейдите туда, куда планируется поместить решение и проект. Затем откройте терминальное окно, выбрав пункт меню Terminal►New Terminal (Терминал►Новое терминальное окно) или нажав комбинацию клавиш <Ctl+Shift+ '>.
Введите в терминальном окне следующую команду, чтобы создать пустой файл решения .NET 5:
dotnet new sin -n SimpleCSharpConsoleApp -o. WisualStudioCodeКоманда создает новый файл решения с именем
SimpleCSharpConsoleApp-nVisualStudioCode