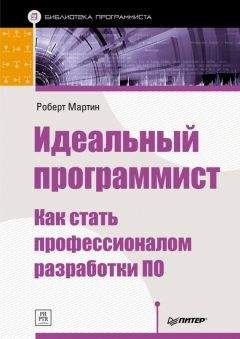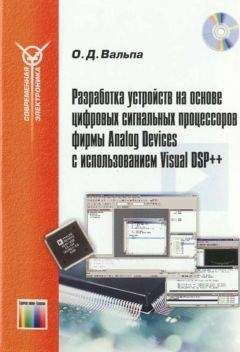Сергей Маклаков - BPwin и Erwin. CASE-средства для разработки информационных систем
Для генерации клиентской части в диалоге Target Client (меню Client/ Target Client) необходимо выбрать среду программирования - Visual Basic либо Power Builder (рис. 2.111).
Рис. 2.111. Диалог Target Client
Если в качестве клиента выбран Visual Basic, в диалоге Column Editor появляются две закладки для задания расширенных атрибутов (рис. 2.112).
Рис. 2.112. Закладки Visual Basic диалога Column Editor
В первой закладке (на рисунке слева) комбинированные списки Style, Valid и Initial служат соответственно для задания колонке предварительно описанных и именованных стиля, правила валидации и начального значения.
Help ID - поле для контекстного номера объекта, который используется при создании контекстной помощи (HelpContextID).
Опция Read Only должна быть включена, если объект на экранной форме не должен редактироваться.
Окно выбора Bitmap служит для указания, что в соответствующей колонке хранится изображение.
Включенная опция Required указывает, что пользователь обязательно должен внести данные в соответствующее поле. Если данные не будут введены, Visual Basic выдаст предупреждение.
Empty Is Null - опция указывает, что пустое поле будет восприниматься как NULL-значение.
Visible - если опция выключена, Visual Basic создает невидимый объект. Tag - текст комментария к объекту. При генерации кода не используется.
Prompt - текст, который появляется в status bar, если на объекте установлен фокус.
Во второй закладке (на рисунке справа) можно задать шрифт, цвет, метку (Label) и заголовок (Header) объекта. Поле Accel служит для описания комбинации клавиш быстрой установки фокуса на объект.
После задания свойств для каждой колонки следует сохранить модель.
В среде Visual Basic 5.0 необходимо создать новый проект Visual Basic и подключить к нему два внешних файла CONST40.BAS и ERWIN40.BAS, расположенных в каталоге ERwin. Затем следует выбрать в меню Add-Ins/ERwin/Form Wizard. В появляющихся затем диалогах (для перехода к последующему служит кнопка Next, к предыдущему - Back) нужно последовательно указать имя файла модели, родительской и дочерних таблиц (возможно построение формы по родительской и нескольким дочерним таблицам) и колонок, которые будут отображены в сгенерированной форме (рис. 2.113), Затем нужно установить стиль отображения таблиц - свободный (freeform), в виде полей или табличный (grid).
После нажатия на кнопку ОК будет сгенерировано приложение, которое может быть откомпилировано и выполнено без дополнительного редактирования.
Сгенерированная экранная форма (рис. 2.114) помимо элементов отображения информации БД будет содержать управляющие кнопки New, Update, Delete, Close и навигатор для перемещения по строкам. Если полученную форму сделать главной формой проекта, то при запуске приложения возникнет диалог связи с БД. При успешном соединении (через ODBC) будет загружена информация из БД.
2.4.3. Генерация кода в Power Builder
В отличие от Visual Basic код приложения для PowerBuilder генерируется непосредственно из среды ERwin. При выборе клиента (в диалоге Target Client, меню Client/Target Client) необходимо указать среду разработки -PowerBuilder, ее версию (4.0, 5.0 или 6.0) и библиотеку Power Builder (поле PBL file), в которой будет размещен сгенерированный код (рис. 2.115). Для работы с PowerBuilder ERwin создает в БД служебные таблицы (словарь PowerBuilder, PB Catalog), в которых хранится информация о расширенных атрибутах. В поле PB Catalog Owner необходимо указать имя пользователя БД - владельца таблиц.
Рис. 2.115. Диалог Target Client - выбор Power Builder
В диалоге Column Editor появляются две закладки Power Builder для задания расширенных атрибутов (рис. 2.116).
Рис. 2.116. Закладки Power Builder диалога Column Editor
В первой закладке (на рисунке слева) комбинированные списки Style, FK Style Valid и Initial служат соответственно для задания колонке предварительно описанных и именованных стиля (FK Style - для задания стиля колонке внешнего ключа), правила валидации и начального значения. Комбинированный список Justify позволяет задать выравнивание текста объекта, Case - возможность отображения текста в разных регистрах (допустимые значения - Any, UPPER и lower). В полях Height и Width можно задать высоту и ширину объекта.
Во второй закладке (на рисунке справа) можно задать шрифт, цвет, метку (Label) и заголовок (Header) объекта. Окно выбора Bitmap служит для указания, что в соответствующей колонке хранится изображение.
В диалоге Table Editor появляется закладка Power Builder (рис. 2.117), где можно задать шрифт для текстовых объектов будущей экранной формы.
Рис. 2.117. Закладка Power Builder диалога Table Editor
Поле PBL File применяется для описания пути к библиотеке PowerBuilder, в которой будет создан объект DataWindow. Кнопка облегчает поиск необходимого PBL-файла. В поле Comment можно внести необходимые примечания, относящиеся к таблице.
Кнопка РВ Sync (на рис. 2.117 не показана) служит для синхронизации модели ERwin и словаря PowerBuilder. Настройка опций синхронизации проводится в диалоге ERwin/PowerBuilder Synchronization (меню Client/PB sync Option).
На основе информации расширенных атрибутов ERwin генерирует в библиотеке PowerBuilder объект DataWindow. Поскольку при генерации используются динамические библиотеки PowerBuilder, в AUTUEXEC.BAT должен быть указан путь к каталогу PowerBuilder.
Для генерации DataWindow может быть использовано два способа: генерация нескольких DataWindow и генерация одного DataWindow по одной таблице. В первом случае следует выбрать пункт меню Client/Create DW. В диалоге DataWindow Wizard (рис. 2.118) нужно таблицы, на основе которых будет проводиться генерация, из левого списка перенести в правый. Для каждой таблицы будет сгенерирован отдельный объект DataWindow.
В группе Presentation Style можно задать стиль отображения DataWindow:
FreeForm - свободный, в виде полей;
Grid - табличный, с разделением линиями;
Tabular - табличный, со специальным разделением.
Имя DataWindow будет состоять из префикса, задаваемого в поле DataWindow Name Prefix, и имени таблицы.
Рис. 2.118. Диалог DataWindow Wizard
После щелчка по кнопке Finish запускается процесс генерации кода приложения. После окончания генерации выдается сообщение о результате, например:
Created dw_CUSTOMER
Generation Completed -1 DataWindows Created
Во втором случае нужно щелкнуть по кнопке Create DW закладки Power Builder диалога Table Editor (см. рис. 2.117).
В этом случае будет создаваться DataWindow, соответствующий выбранной таблице. В диалоге DataWindow Wizard можно задать не только стиль, но и набор колонок, информация из которых будет отображаться в DataWindow (рис. 2.119).
Рис. 2.119. Вид диалога DataWindow Wizard при генерации DataWindow no одной таблице
2.5. Создание отчетов в ERwin
2.5.1. Интерфейс Report Browser
Для генерации отчетов в ERwin имеется эффективный и простой в использовании инструмент - Report Browser. Он позволяет выполнять предопределенные отчеты (объединенные по типам), сохранять результаты их выполнения, создавать собственные отчеты, печатать и экспортировать их в распространенные форматы. Каждый отчет может быть настроен индивидуально, данные в нем могут быть отсортированы и отфильтрованы.
Диалог Report Browser вызывается кнопкой в панели инструментов ERwin. Его внешний вид показан на рис. 2.120.
Рис. 2.120. Диалог Report Browser
Диалог Report Browser имеет собственное меню и панель инструментов. Назначение кнопок панели инструментов показано в табл. 2.7.
Таблица 2.7. Кнопки панети инструментов Report browser
Кнопки Назначение кнопки Создание нового отчета или папки Печать отчета Просмотр результата выполнения отчета Выполнение отчета Фиксация изменений (для редактируемого отчета) Поиск элементов отчета: задание условий поиска, поиск следующей строки и поиск другого отчета, соответствующего строке Включение и выключение дерева отчетов Показать список выполненных отчетов в хронологическом порядке Перейти к предыдущему отчету (при создании нового отчета на основе строки существующего) Выбор колонок и сортировка выполненного отчета Ассоциирование строки отчета с иконкой Сохранение выполненного отчета в виде представленияВ верхней левой части диалога расположено окно, отображающее дерево отчетов. Отчеты могут быть сгруппированы в папки. Каждый отчет может включать несколько результирующих наборов данных, каждое из которых генерируется при очередном выполнении отчета. Каждый элемент дерева помечен иконкой: