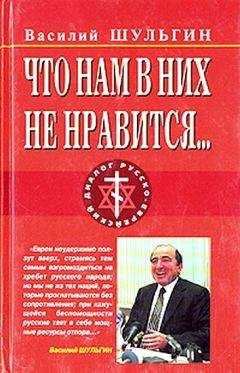Сергей Маклаков - Моделирование бизнес-процессов с BPwin 4.0
Тестировщики направляют результаты тестирования диспетчеру, который на основании этой информации принимает решение о передаче компьютеров, соответствующих группе заказов, на отгрузку. 1. На основе этой информации внесите новые работы и стрелки (табл. 4.3.1 и 4.3.2).
Таблица 4.3.1. Работы диаграммы декомпозиции А2
Таблица 4.3.2. Стрелки диаграммы декомпозиции А2
2. Туннелируйте и свяжите на верхнем уровне граничные стрелки, если это необходимо. Результат выполнения упражнения 3 показан на рис. 4.3.1.
Рис. 4.3.1. Результат выполнения упражнения 3
4.4. Упражнение 4. Создание диаграммы узлов
Перед выполнением упражнения 4 внимательно прочитайте подраздел 1.2.5.
Выберите меню Diagram/Add Node Tree. В первом диалоге гида Node Tree Wizard внесите имя диаграммы, укажите диаграмму корня дерева и количество уровней (рис. 4.4.1).
Рис. 4.4.1. Первый диалог гида Node Tree Wizard
2. Во втором диалоге установите опции, как на рис. 4.4.2.
Рис. 4.4.2. Второй диалог гида Node Tree Wizard
Щелкните по Finish. Создается диаграмма дерева узлов. Результат можно посмотреть на рис. 4.4.3.
Рис. 4.4.3. Диаграмма дерева узлов
Диаграмму дерева узлов можно модифицировать. Нижний уровень может быть отображен не в виде списка, а в виде прямоугольников, так же как и верхние уровни.
Для модификации диаграммы правой кнопкой мыши щелкните по свободному месту, не занятому объектами, выберите меню Node tree Diagram Properties и во вкладке Style диалога Node Tree Properties отключите опцию Bullet Last Level. Щелкните по ОК. Результат показан на рис. 4.4.4.
Рис. 4.4.4. Результат выполнения упражнения 4
4.5. Упражнение 5. Создание FEO диаграммы
Предположим, что при обсуждении бизнес-процессов возникла необходимость детально рассмотреть взаимодействие работы "Сборка и тестирование компьютеров" с другими работами. Чтобы не портить диаграмму декомпозиции, создайте FEO-диаграмму, на которой будут только стрелки работы "Сборка и тестирование компьютеров ".
Выберите пункт меню Diagram/Add FEO Diagram.
В диалоге Add New FEO Diagram выберите тип и внесите имя диаграммы FEO. Щелкните по ОК.
Для определения диаграммы перейдите в Diagram/Diagram Properties и во вкладке Diagram Text внесите определение.
Удалите лишние стрелки на диаграмме FEO. Результат показан на рис. 4.5.1.
Рис. 4.5.1. Диаграмма FEO
Для перехода между стандартной диаграммой, деревом узлов и FEO используйте кнопкуна палитре инструментов.
4.6. Упражнение 6. Расщепление и слияние моделей
4.6.1. Расщепление модели
Перед выполнением упражнения 6 внимательно прочитайте подраздел 1.2.7.
Перейдите на диаграмму АО. Правой кнопкой мыши щелкните по работе "Сборка и тестирование компьютеров" и выберите Split model.
Рис. 4.6.1. Диалог Split Option
В диалоге Split Option внесите имя новой модели "Сборка и тестирование компьютеров", установите опции, как на рисунке, и щелкните по ОК (рис. 4.6.1).
Посмотрите на результат: в Model Explorer появилась новая модель, а на диаграмме АО модели "Деятельность компании" появилась стрелка вызова "Сборка и тестирование компьютеров".
Создайте в модели "Сборка и тестирование компьютеров" новую стрелку "Неисправные компоненты". На диаграмме АО это будет граничная стрелка выхода, на диаграмме АО - граничная стрелка выхода от работ "Сборка настольных компьютеров", "Тестирование компьютеров"и "Сборка ноутбуков".
4.6.2. Слияние модели
Перейдите на диаграмму АО модели "Деятельность компании".
Правой кнопкой мыши щелкните по работе "Сборка и тестирование компьютеров" и выберите Merge model.
[3. В диалоге Merge Model включите опцию Cut/Paste entire dictionaries и щелкните по ОК.
Посмотрите на результат. В Model Explorer видно, что две модели j слились. Модель "Сборка и тестирование компьютеров" осталась и может ;быть сохранена в отдельном файле. На диаграмме АО модели "Деятельность компании" исчезла стрелка вызова "Сборка и тестирование I компьютеров". Появилась неразрешенная граничная стрелка "Неисправные компоненты". Направьте эту стрелку к входу работы "Отгрузка ; и получение".
4.7. Упражнение 7. Создание диаграммы IDEF3
Перед выполнением упражнения 7 внимательно прочитайте подраздел 1.4.
1. Перейдите на диаграмму А2 и декомпозируйте работу "Сборка настольных компьютеров". В диалоге Activity Box Count (рис. 4.7.1) установите число работ 4 и нотацию IDEF3.
Рис. 4.7.1. Выбор нотации IDEF3 в диалоге Activity Box Count
Возникает диаграмма IDEF3, содержащая работы (UOW). Правой кнопкой мыши щелкните по работе, выберите в контекстном меню Name и внесите имя работы "Подготовка компонентов". Затем во вкладке Definition внесите определение "Подготавливаются все компоненты компьютера согласно спецификации заказа". 2. Во вкладке UOW внесите свойства работы (табл. 4.7.1).
Таблица 4.7.1. Свойства UOW
3.Внесите в диаграмму еще 3 работы (кнопка II).
Внесите имена работ:
Установка материнской платы и винчестера;
Установка модема;
Установка дисковода CD-ROM;
Установка флоппи- дисковода;
Инсталляция операционной системы;
Инсталляция дополнительного программного обеспечения.
4.С помощью кнопки— _ палитры инструментов создайте объект ссылки. Внесите имя объекта внешней ссылки "Компоненты".
Свяжите стрелкой объект ссылки и работу "Подготовка компонент".
5.Свяжите стрелкой работы "Подготовка компонентов" (выход) и "Установка материнской платы и винчестера". Измените стиль стрелки на Object Flow.
В IDEF3 имя стрелки может отсутствовать, хотя BPwin показывает отсутствие имени как ошибку. Результат показан на рис. 4.7.2.
Рис. 4.7.2. Результат создания VOW и объекта ссылки
6. С помощью кнопки «» на палитре инструментов внесите два перекрестка типа "асинхронное или" и свяжите работы с перекрестками, как показано на рис. 4.7.3.
Рис. 4.7.3. Диаграмма IDEF3 после создания перекрестков
7. Правой кнопкой щелкните по перекрестку для разветвления (fan-out), выберите Name и внесите имя "Компоненты, требуемые в спецификации заказа".
Создайте два перекрестка типа исключающего "ИЛИ" и свяжите работы, как показано на рис. 4.7.4.
Рис. 4.7.4. Результат выполнения упражнения 7
4.8. Упражнение 8. Создание сценария
1.Выберите пункт меню Diagram/Add IDEF3 Scenario.
Создайте диаграмму сценария на основе диаграммы IDEF3 "Сборка настольных компьютеров" (А22.1).
2.Удалите элементы, не входящие в сценарий (рис. 4.8.1).
Рис. 4.8.1. Результат выполнения упражнения 8
4.9. Упражнение 9. Стоимостный анализ (Activity Based Costing)
Перед выполнением упражнения 9 внимательно прочитайте подразделы 1.3 и 2.1.
П. В диалоге Model Properties (вызывается из меню Mode/Model Properties) во вкладке ABC Units (рис. 4.9.1) установите единицы измерения денег и времени — рубли и часы.
Рис. 4.9.1. Вкладка ABC Units диалога Model Properties
Перейдите в Dictionary/Cost Center и в диалоге Cost Center Dictionary внесите название и определение центров затрат (табл. 4.9.1).
Таблица 4.9.1. Центры затрат ABC
Для отображения стоимости каждой работы в нижнем левом углу прямоугольника перейдите в меню Model/Model Properties и во вкладке Display диалога Model Properties включите опцию ABC Data (рис. 4.9.2).
Рис. 4.9.2. Вкладка Display диалога Model Properties
Для отображения частоты или продолжительности работы переключите радиокнопки в группе ABC Units.
Для назначения стоимости работе следует щелкнуть по ней правой кнопкой мыши и выбрать в контекстном меню Cost (рис. 4.9.3).