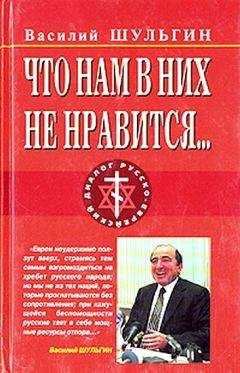Сергей Маклаков - Моделирование бизнес-процессов с BPwin 4.0
Низкие энергозатраты
Проверка блоков0 3
Внешний осмотр0 1
Выбор способа изготовления детали0 1
Проверка качества полуфабриката0 4
Итоговое потребление электроэнергииработ с низким энергопотреблением - 9, кВт-ч Итоговое потребление воды работ с низким энергопотреблением-0,т
Средние энергозатраты
Сборка блоков1 10
Пробное включение1 10
Окончательная сборка1 5
Сортировка брака0 5
Итоговое потребление электроэнергииработ со средним энергопотреблением- 30, кВт-ч
Итоговое потребление воды работ сосредним энергопотреблением - 3, т
Итоговое потребление электроэнергии 179, кВт-ч Итоговое потребление воды 13, т
Рис. 2.2.16. Итоговый отчет по потреблению ресурсов
2.3. Использование Crystal Reports для создания отчетов
2.3.1. Подготовка данных для отчета
Crystal Reports (фирма Crystal Decisions, www.crystaldecisions.com) является признанным лидером среди недорогих генераторов отчетов, работающих на платформе Windows. Простота использования и широкие функциональные возможности делают этот инструмент очень удобным для создания наглядных высококачественных отчетов, иллюстрирующих все детали функциональной модели, созданной в BPwin. Crystal Reports позволяет создавать отчеты, используя в качестве источников данных текстовые файлы, настольные базы данных (dBase, Paradox, Access и др.), реляционные СУБД (Oracle, MS SQLServer, Sybase, Informix и др.) и специальные источники данных, например файловую систему или OLE DB. Однако для создания отчетов на основе данных BPwin удобно использовать следующую схему:
Создать в BPwin стандартный отчет и экспортировать его по протоколу DDE в MS Excel.
Сохранить файл в формате MS Excel.
Настроить ODBC-источник для доступа к файлу MS Excel.
Использовать полученный ODBC-источник как источник данных в отчете Crystal Reports.
Для создания отчета в среде BPwin необходимо перейти в меню Tools/Reports и выбрать необходимый тип шаблона, например Arrow Report. Появляется диалог Arrow Report (рис. 2.1.2). Отчет может содержать информацию о стрелках, в том числе информацию о ветвях стрелок. Для этого необходимо включить опцию Branch Into. Для экспорта необходимо предварительно запустить MS Excel, затем в диалоге настройки отчета включить опцию DDE Table и щелкнуть по кнопке Report (рис. 2.3.1).
Рис. 2.3.1. Настройки отчета для экспорта в MS Excel
Появляется диалог (рис. 2.3.2), в котором необходимо выбрать Назначение экспорта - документ Word или книгу Excel.
Рис. 2.3.2. Настройки экспорта по протоколу DDE
После щелчка по кнопке ОК данные передаются в указанную книгу. В среде MS Excel необходимо выделить все ячейки с данными, перейти в меню "Вставка/Имя/Присвоить". В диалоге "Присвоение имени" необходимо внести имя, которое будет в дальнейшем использоваться в Crystal Reports как имя таблицы. Полученный файл MS Excel необходимо сохранить.
Рис. 2.3.3. Диалог "Присвоениеимени"
Затем следует щелкнуть по кнопке Start (Пуск) и выбрать меню Settings/Control Panel. В группе Control Panel следует щелкнуть по иконке ODBC Data Sources. В диалоге ODBC Data Sources Administrator (рис. 2.3.4) необходимо создать новый источник данных для доступа к предварительно сохраненному файлу MS Excel.
Рис. 2.3.4. Диалог ODBC Data Sources Administrator
Для создания нового ODBC-источника следует щелкнуть по кнопке Add, выбрать в качестве драйвера Microsoft Excel Driver и в диалоге ODBC Microsoft Excel Setup указать имя источника и путь к файлу данных (рис. 2.3.5)
Рис. 2.3.5. Диалог ODBC Microsoft Excel Setup
2.3.2. Инструментальная среда Crystal Reports Designer
Crystal Reports состоит из нескольких модулей, главный из которых -модуль разработки отчетов Crystal Reports Designer. Он имеет мощную и интуитивно понятную среду разработки. Ниже описана версия Crystal Reports Designer 8.5. На рис. 2.3.6 показано главное окно Crystal Reports Designer.
Рис. 2.3.6. Главное окно Crystal Reports Designer
Системное меню (Control Menu Box) находится в левом верхнем углу, кнопки Maximize и Minimize - в правом верхнем. В верхней части окна, сразу под заголовком, находится главное меню Crystal Reports (Menu bar). В нижней части окна находится строка состояния (Status Bar).
Кнопки, обозначающие наиболее часто встречающиеся действия, вынесены в панели инструментов. Всего Crystal Reports имеет четыре панели инструментов: главную (рис. 2.3.7), форматирования, вспомогательную и панель инструментов для анализа. Каждую панель можно показать или скрыть с помощью редактора Toolbars (меню View/Toolbars).
до умолчанию главная панель инструментов, панель форматирования и панель инструментов для анализа расположены в верхней части окна, вспомогательная панель - в нижней. Каждая панель инструментов может быть перемещена в окне программы методом drag&drop.
Рис. 2.3.7. Главная панель инструментов Crystal Reports
Главная панель инструментов имеет следующие кнопки (слева направо):
Создание отчета.
Открытие отчета.
Сохранение отчета.
Печать отчета.
Переход в режим просмотра отчета.
Экспорт отчета.
Обновление отчета.
Вырезка фрагмента текста или объекта отчета.
Копирование фрагмента текста или объекта отчета.
Вставка фрагмента текста или объекта отчета. Отмена действия.
Отказ от отмены действия.
Создание гиперссылки.
Создание поля базы данных.
Создание текстового объекта.
Создание суммирующего поля.
Вызов эксперта создания отчета.
Вызов эксперта форматирования секций отчета.
Выборка данных.
Сортировка данных.
Создание диаграммы.
Вставка в отчет географической карты.
Поиск в отчете.
Масштабирование отчета.
Вызов контекстной справки.
Панель форматирования содержит кнопки форматирования полей отчета и становится доступной, только если фокус установлен на соответствующем объекте отчета.
Help - мощное средство поддержки Crystal Reports. Для вызова помощи необходимо перейти в меню Hep I/Contents или нажать клавишу Fl на клавиатуре. Для получения более подробной информации можно выбрать пункты, выделенные зеленым цветом. Можно также использовать поиск для получения информации по заданной теме. Контекстную подсказку можно вызвать при нажатии клавиш Shift + Fl.
2.3.3. Создание простых отчетов в среде Crystal Reports Designer
Первый шаг создания отчета - щелчок по кнопке(Новый отчет)
на панели инструментов. Открывается диалог Report Gallery (рис. 2.3.8).
Рис. 2.3.8. Диалог Report Gallery
Он предлагает несколько опций для построения нового отчета. Существует несколько типов сложных отчетов: Form Letter, Form, Cross-Tab, Subreport, Mail Label, Drill Down и OLAP.
Рассмотрим стандартный отчет - Standard Report. После щелчка по кнопке ОК в диалоге Report Gallery открывается диалог Standard Report Expert (рис. 2.3.9).
Рис. 2.3.9. Диалог Standard Report Expert
Вкладка Data служит для выбора источника данных для отчета. Щелчок на кнопке Database вызывает диалог Data Explorer (рис. 2.3.10), в котором можно выбрать соответствующую базу данных в качестве источника данных для отчета. Доступ к базе данных может быть осуществлен с помощью ODBC или драйвера прямого доступа. Необходимо в разделе ODBC найти предварительно созданный источник Для доступа к файлу данных Excel.
Вкладка Fields позволяет с помощью кнопок Add и Remove включить в отчет необходимые поля предварительно отобранных для отчета таблиц. Щелчок на кнопке Next переключает диалог к следующей вкладке, Group диалога Standard Report Expert (рис. 2.3.12).
Рис. 2.3.12. Вкладка Group диалога Standard Report Expert
Вкладка Chart позволяет включить в отчет диаграммы. Диаграмма в Crystal Reports 8.0 может быть создана на основе агрегативной или детальной информации, на основе информации из матричных отчетов или OLAP-источников.
Вкладка Select диалога Standard Report Expert (рис. 2.3.13) позволяет отобрать данные для отчета. На вкладке можно установить для каждого поля логическое условие - предикат.
Вкладка Group позволяет сгруппировать данные по какому-либо полю, причем сортировка групп может быть установлена по возрастанию значения поля (числового, строкового или даты), по убыванию или в специальном порядке.
Вкладки Total и Тор N позволяют более эффективно обрабатывать сгруппированные данные. На вкладке Total можно выбрать поля, по которым в отчете будет проведено агрегатирование данных. Crystal Reports
содержит целый набор агрегативных функций, например суммирование, вычисление среднего, максимального и минимального значения, подсчет количества записей и т. д.
Рис. 2.3.13. Вкладка Select диалога Standard Report Expert
Если строка удовлетворяет заданным условиям, она включается в отчет. Предикаты, установленные для различных полей, объединяются логическим "И". Кнопка Browse Data служит для просмотра значений выбранного поля, причем показываются первые 100 неповторяющихся значений. Поля и списки выбора из группы в нижней правой части вкладки контекстные - их тип и количество зависят от типа выбранного поля и условия выборки. Верхний список выбора предназначен для задания логического оператора. Содержимое списка зависит от типа поля (числовое, строковое или дата). Служебное слово not используется для отрицания условия, например условие is not equial включит в отчет строки, значения поля в которых не равно заданному.