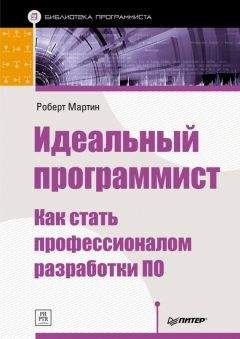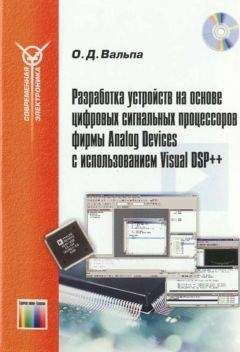Сергей Маклаков - BPwin и Erwin. CASE-средства для разработки информационных систем
Таблица 2.1. Основная панель инструментов
Кнопки Назначение кнопок Создание, открытие, сохранение и печать модели Вызов диалога Report Browser для генерации отчетов Изменение уровня просмотра модели: уровень сущностей, уровень атрибутов и уровень определений Изменение масштаба просмотра модели Генерация схемы БД, выравнивание схемы с моделью и выбор сервера (доступны только на уровне физической модели) Вызов дополнительной панели инструментов для работы с репозиторием Model Mart. (Работа с Model Mart рассмотрена в гл. 4) Переключение между областями модели - Subject AreaПалитра инструментов выглядит различно на разных уровнях отображения модели. На логическом уровне (рис. 2.2) палитра инструментов имеет:
1. Слева направо, верхний ряд:
кнопку указателя (режим мыши) - в этом режиме можно установить фокус на каком-либо объекте модели;
кнопку внесения сущности - для внесения сущности нужно щелкнуть левой кнопкой мыши по кнопке внесения сущности и один раз по свободному пространству на модели. Повторный щелчок приведет к внесению в модель еще одной новой сущности. Для редактирования сущностей или других объектов модели необходимо перейти в режим указателя;
кнопку категории. Категория, или категориальная связь, - специальный тип связи между сущностями, которая будет рассмотрена ниже. Для установления категориальной связи нужно щелкнуть левой кнопкой мыши по кнопке категории, затем один раз щелкнуть по сущности - родовому предку, затем - по сущности-потомку;
кнопку внесения текстового блока. С ее помощью можно внести текстовый комментарий в любую часть графической модели.
2. Слева направо, нижний ряд:
кнопку перенесения атрибутов внутри сущностей и между ними. Атрибуты могут быть перемещены способом drag&drop;
кнопки создания связей: идентифицирующую, "многие-ко-многим" и неидентифицирующую.
Рис. 2.2. Палитра инструментов на логическом уровне
На физическом уровне (рис. 2.3) палитра инструментов имеет:
вместо кнопки категорий (третья справа кнопка в верхнем ряду) кнопку внесения представлений (view);
вместо кнопки связи "многие-ко-многим" (третья справа кнопка в нижнем ряду) кнопку связей представлений.
Для создания моделей данных в ERwin можно использовать две нотации: IDEF1X и IE (Information Engineering). Методология IDEF1X была разработана для армии США и широко используется в государственных учреждениях США, финансовых и промышленных корпорациях. Методология IE, разработанная Мартином (Martin), Финкельштейном (Finkelstein) и другими авторами, используется преимущественно в промышленности. Переключение между нотациями можно сделать в закладке Methodology диалога Preferences (меню Option/Preferences) (рис. 2.4). В дальнейшем будет использоваться нотация IDEF1X.
Рис. 2.3. Палитра инструментов на физическом уровне
Рис. 2.4. Переключение между нотациями
ERwin имеет несколько уровней отображения диаграммы: уровень сущностей, уровень атрибутов, уровень определений, уровень первичных ключей и уровень иконок. Переключиться между первыми тремя уровнями можно с использованием кнопок панели инструментов. Переключиться на другие уровни отображения можно при помощи контекстного меню, которое появляется, если "кликнуть" по любому месту диаграммы, не занятому объектами модели. В контекстном меню следует выбрать пункт Display Level и затем необходимый уровень отображения. ERwin позволяет связать с сущностью большую и малую иконки. При переключении на уровень иконок показывается большая иконка. Для отображения малой иконки следует выбрать в контекстном меню пункт Display Options/Entities и в каскадном меню включить опцию Entity Icon. Малая иконка будет показана слева от имени сущности на всех .уровнях отображения модели. В табл. 2 2 показаны уровни отображения модели.
Таблица 2.2. Уровни отображения модели
Установка цвета и шрифта. Установить шрифт и цвет объектов в ERwin можно несколькими способами. Во-первых, для установки цвета и шрифта объекта служит панель инструментов Font and Color Toolbar, которая располагается под основной панелью. Значение каждого элемента приведено в табл. 2.3.
Таблица 2.3. Панель инструментов Font and Color Toolbar
Выбор наименования шрифта Выбор размера шрифта Выбор стиля шрифта Выбор цвета символов Выбор цвета заливки Выбор цвета линийДля редактирования шрифта и цвета конкретного объекта следует, щелкнув правой кнопкой мыши по сущности или связи и выбрав из всплывающего меню пункт Object Font/Color, вызвать диалог Font/Color Editor, в котором определяются имя, описание и комментарии сущности. Диалог Font/Color Editor имеет три закладки, в которых можно выбрать шрифт и установить его размер, стиль и цвет (закладка Text), установить цвет заливки (закладка Fill, только для сущностей) и цвет линий (закладка Entity Outline, только для сущностей).
Имеется возможность изменить шрифт и цвет для всех объектов модели или для какой-либо отдельной категории объектов. Для этого служит диалог All Default Font/Color Editor (пункт меню Option/Default Font/Color). Каждая закладка на диалоге (рис. 2.5) позволяет редактировать шрифт и цвет для определенной категории объектов:
All Fonts - все объекты модели;
Entity Name - имена сущностей и таблиц;
Entity Definition - определение сущностей и таблиц (показываются на уровне определений, см. табл. 2.2);
Relationship - связи, включая имя и обозначение мощности;
Subtype - иерархия категорий, включая дискриминатор категории;
Text Block Text - текстовые блоки;
Page Number - номер страницы при печати диаграммы;
Owned Entity Attributes - атрибуты и колонки, за исключением атрибутов и колонок внешних ключей;
Foreign Key - атрибуты и колонки внешних ключей;
Background Color - цвет фона диаграммы;
Entity Line - линии, которыми прорисовываются сущности и таблицы;
Entity Fill - заливка сущностей и таблиц;
Subtype Fill - заливка символов, обозначающих категории.
Рис. 2.5. Диалог АН Default Font/Color Editor
Иногда при работе Erwin3.X под операционной системой Windows NT в модели "расплываются" надписи - названия сущностей, атрибутов и комментариев. Эта ошибка связана с некорректной настройкой регистров Windows.
Имеется два способа борьбы с расплывающимися надписями при работе с Erwin3.X под NT:
1. При работе использовать заранее подготовленный шаблон. Для этого следует создать новый проект (НЕ ВКЛЮЧАЯ В НЕГО НОВЫЕ СУЩНОСТИ), установить шрифты, работающие корректно при прямом внесении сущностей (подбираются экспериментально), - Option/default font/color/All Fonts/All Objects и сохранить модель как шаблон - File/SaveAs/Files of Type/ERwin Template. При Reverse Engineering в качестве шаблона необходимо выбрать не стандартный шаблон, а вновь созданный.
2. Редактирование регистров NT. В разделе
HKEY_LOCAL_MACHINE/SOFTWARE/Microsoft/WindowsNT/CurrentWersion/FontMapper
следует установить 204-ю таблицу - DEFAULT 0X000000cc (204).
В разделе
HKEY_LOCAL_MACHINE/SOFTWARE/Microsoft/WindowsNT/CurrentWersion/FontSubstitutes
следует для всех стандартных шрифтов установить ссылку на 204-ю таблицу, например:
Arial,0 "Arial,204"
2.1.3. Подмножества модели и сохраняемые отображения
При создании реальных моделей данных количество сущностей и атрибутов может исчисляться сотнями. Для более удобной работы с большими моделями в ERwin предусмотрены подмножества модели (Subject Area), в которые можно включить тематически общие сущности. В подмножество модели может входить произвольный набор сущностей, связей и текстовых комментариев. Для создания, удаления или редактирования подмножеств модели нужно вызвать диалог Subject Area Editor (меню Edit/Subject Area), в котором указывается имя подмножества и входящие в нее сущности (рис. 2 6) Все изменения, сделанные в любой Subject Area, автоматически отображаются на общей модели. Одна и та же сущность может входить в несколько Subject Area.
Рис. 2.6. Диалог Subject Area Editor
По умолчанию исходная модель получает имя Main Subject Area. При создании нового подмножества следует в диалоге Subject Area Editor указать ее имя и список входящих в него объектов. Для включения сущности в Subject Area нужно выбрать ее в левом списке диалога и щелкнуть по кнопке . Сущность можно переместить в Subject Area вместе со всеми связанными с ней сущностями. Для этого следует воспользоваться кнопкой , причем можно задать уровень взаимосвязи (рис. 2.7) как для сущностей-потомков (Descedants), так и для сущностей-предков (Ancestors).