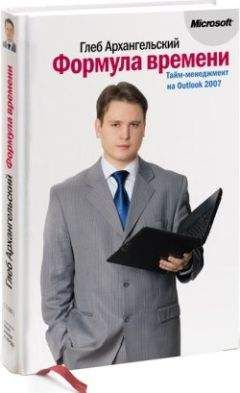Глеб Архангельский - Формула времени. Тайм-менеджмент на Outlook 2013
Панель переходов – панель в нижней части окна Outlook, содержащая список разделов и папок. Кликая на разделе или папке в панели переходов, мы перемещаемся в соответствующий раздел или папку.
Папка – подраздел в одном из разделов Outlook, созданный для хранения информации по какой-либо отдельной теме. Например, в разделе «Почта» кроме стандартных папок «Входящие», «Исходящие», «Отправленные», «Черновики» пользователь может создать дополнительные папки «Переписка с Ивановым», «Письма по Бета-групп» и т. п.
Повторяющиеся встречи – встречи в «Календаре», для которых заданы параметры повторения. Например, «Планерка: каждый второй понедельник, с 12.00 до 13.00». Эти встречи автоматически появляются во всех будущих неделях календаря.
Повторяющиеся задачи – задачи, для которых заданы параметры повторения. Например: «Полить цветы – каждый день».
Пользовательские поля – дополнительные к стандартным признаки, поля задач, встреч и других элементов Outlook, которые пользователь может задавать сам. Например, контакт кроме стандартных полей «Имя», «Телефон», «E-mail» может содержать созданные вами пользовательские поля «Перспективный клиент», «Поздравлять с праздниками», «Приглашать на дилерские конференции» и т. п. Пользовательские поля позволяют формализовать дополнительную интересующую нас информацию по контактам, задачам, встречам и другим признакам.
Пользовательские представления – различные способы увидеть, то есть представить, ваши списки задач, встреч, контактов. Одни и те же исходные данные, например задачи, можно увидеть под разными углами – с помощью отбора, сортировки, группировки, выбора полей, автоформатирования, которые и задают параметры пользовательского представления.
Поля (поля задачи, поля встречи…) – стандартные признаки задач, встреч, контактов и других элементов Outlook. Например, любая задача содержит поля «Тема», «Срок», «Оповещение», «Категории» и т. п.
Поля (пункт в меню «Настройки представления») – параметр пользовательского представления. Определяет, какие поля задач (встреч, контактов и других элементов Outlook) необходимо видеть в данном пользовательском представлении.
«Почта» – раздел Outlook, предназначенный для работы с сообщениями электронной почты.
Разделы Outlook – основные «отсеки» программы, предназначенные для работы с различными типами информации. А именно: «Календарь», «Задачи», «Почта», «Контакты», «Заметки», «Дневник».
Сообщение – элемент раздела «Почта», электронное письмо.
Сортировка – параметр пользовательского представления. Определяет упорядочение задач (встреч, контактов и прочего) в списке: по алфавиту, по приоритету, по дате.
Условное форматирование (в предыдущих версиях – автоформатирование) – параметр пользовательского представления. Определяет, какие задачи (встречи, контакты) и по каким признакам должны быть автоматически отформатированы определенным цветом или размером шрифта. Например, «Важные задачи отобразить красным жирным шрифтом».
Формы – настраиваемые пользователем виды окна задачи (встречи, контакта…), которые могут кроме стандартных полей содержать любые пользовательские поля. Формы позволяют сделать более удобной работу с задачами, содержащими много стандартизированных подробностей. Например, для удобства работы с клиентом можно настроить форму контактов так, чтобы кроме стандартных полей «ФИО», «Телефон» и других в ней отображались пользовательские поля «Дата коммерческого предложения», «Необходимо приглашать на презентации новых продуктов» и т. п.
Приложение 1
Список кратких рекомендаций
Дорогой читатель,
еще раз напомню ключевые рекомендации по использованию основных разделов Outlook. Успехов в применении!
1. Недельный круг
Календарь
Рекомендации
Разделите задачи на гибкие, жесткие, бюджетируемые.
Используйте повторяющиеся встречи и многодневные события.
Вносите жесткие и бюджетируемые задачи в календарь, гибкие – в панель задач справа от календаря.
Жесткие выделяйте синим цветом, бюджетируемые – зеленым.
Оставляйте после планирования и бюджетирования не менее 40 % времени в резерве.
Заглядывайте в «Календарь» несколько раз в день, корректируя планы в зависимости от обстоятельств.
При работе вне офиса синхронизируйте «Календарь» с мобильным телефоном или распечатывайте его на лист А4 или А5.
Создавая встречи, используйте точно определенные ключевые слова для каждого проекта и направления.
2. Высшая точка жизни
Задачи
Рекомендации
Определите 5–7 основных контекстов, к которым привязано выполнение ваших задач.
Сгруппируйте задачи в панели задач по вашим контекстам с помощью категорий.
Настройте автоматическое выделение приоритетных задач красным цветом.
Гибкие задачи на сегодня относите к категории «1-День», на неделю – «1-Неделя».
Просматривайте категорию «1-Неделя» раз в день, наиболее актуальные задачи переносите в категорию «1-День».
Используйте оповещение для немногих задач, требующих напоминания о себе в строго определенный момент.
Настройте автоматическое удаление выполненных задач из панели задач с целью их дальнейшего анализа и создания отчетности.
3. Люди в нашей жизни
Люди
Рекомендации
Фиксируйте контактную информацию в тот же день, не откладывая на завтра.
Обязательно отмечайте в контакте Outlook обстоятельства знакомства с человеком.
Находите нужного человека по ключевым словам либо сгруппировав контакты по категориям.
Кроме общих тематических категорий пользуйтесь специальными категориями для контактов, например «Приглашать на презентации новых продуктов».
Связывайте ваши встречи, задачи, заметки и контакты с контактами, чтобы видеть, с каким человеком связана встреча, действие и т. п.
4. Информационная безопасность
Почта
Рекомендации
Определите частоту и время проверки почты, а также общий ежедневный бюджет времени на работу с ней.
Настройте правила автоматической фильтрации для рассылок и тому подобной второстепенной информации.
Письма, содержащие задачу для вас, помечайте флажком «К исполнению» и таким образом вносите их в систему управления задачами.
Письма, по которым необходимо принять решение или отследить исполнение, помещайте в папки «1-Контроль» и «7-Контроль»; во «Входящих» держите не более 10–15 писем.
Просматривайте папку «1-Контроль» ежедневно, «7-Контроль» еженедельно.
Отработанные письма переносите в архивные папки. Для выборки писем от определенного человека или по определенному вопросу пользуйтесь папками поиска.
Используйте автоматическое форматирование для выделения цветом важных входящих сообщений – от определенного человека, по определенному проекту и т. п.
Определите вместе с коллегами правила хорошего тона ведения электронной переписки: стандарты для поля «Тема», пометок о важности письма и сроков ответа.
5. Культура мысли
Заметки
Рекомендации
Материализуйте ваши мысли, идеи и информацию «к сведению» в разделе «Заметки».
Одной мысли должен соответствовать один материальный носитель, чтобы мысли можно было группировать, сортировать, сталкивать между собой.
Определите «мысленаправления» по приоритетным продуктам, проектам, проблемам и направлениям совершенствования деятельности.
Вносите мысли в картотеку максимально быстро после их появления; выделяйте их при этом цветом и при необходимости присваивайте категории.
Если мысль требует обсуждения с конкретным человеком, связывайте соответствующую заметку с его контактом.
Просматривайте картотеку в моменты творческого настроения и при необходимости настроиться на работу по соответствующему проекту или направлению.
Используйте автопросмотр, область просмотра и переключение пользовательских представлений для настройки удобного вида заметок.