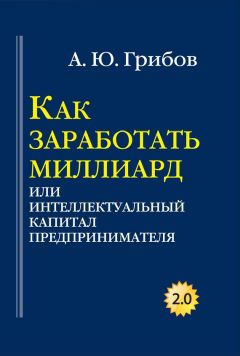Джерри Вайссман - Блестящая презентация. Как завоевать аудиторию
Кроме того, в программе есть 19 заданных звуковых эффектов для сопровождения анимационной графики; еще вы можете использовать собственные файлы. Но поскольку эта глава посвящена визуальной анимации, я лишь отмечу, что и здесь актуален принцип Людвига Миса ван дер Роэ: « Меньше – это больше».
Такой широкий выбор графических опций создает богатый набор инструментов, позволяющих оживить вашу презентацию. Выберите время, чтобы поблуждать по меню и посмотреть на разные эффекты в действии. Наверняка при виде многих из них вы воскликнете: «Ух ты! Здорово!», но это лишь первая реакция. Затем вы призадумаетесь: «И где я все это смогу использовать?» Чем более оригинальным кажется конкретный эффект, тем более специфическими должны быть обстоятельства, в которых он будет уместен. В следующем разделе мы обсудим все «зачем» и «почему» самых часто используемых эффектов… а также самых необычных. Овладеть этими инструментами так же непросто, как освоить возможности новой цифровой камеры или мобильного телефона: требуется время, знания и практика. Экспериментируйте с ними. Результаты стоят потраченного труда. Достигнув мастерства, вы сумеете превратить любую презентацию из статичной в динамичную.
Варианты анимации I
А теперь давайте посмотрим, как мы можем применить психологию восприятия и кинематографические приемы в презентации с PowerPoint. Для начала лучше всего еще раз постулировать идею, заимствованную из кино: используйте движение, чтобы помочь себе донести историю до зрителя, выражая действие в своем сообщении. Используйте анимацию, чтобы подчеркнуть мысль, раскрыть смысл, связать идеи или создать противоречие. Бесцельная анимация лишь отвлекает публику. Чтобы вести обсуждение на макроуровне, мы сфокусируемся только на вариантах и действиях, которые они изображают. Так совпало, что эти опции я чаще всего использую на собственных семинарах и тренингах. Я практикую то, что проповедую.
...Используйте движение, чтобы помочь себе донести историю до зрителя, выражая действие в своем сообщении.
Пожалуйста, обратите внимание, что большинство этих опций можно найти как в пункте меню Смена слайдов , так и в Настройках анимации.
Для начала откройте презентацию в PowerPoint и выберите текст или изображение. Если вы работаете в PowerPoint 2003, наведите курсор на панель инструментов и кликните Показ слайдов . Когда появится выпадающее меню, выберите пункт Смена слайдов , чтобы увидеть варианты смен слайдов, или кликните Настройка анимации , чтобы открылось полное меню анимации.
В PowerPoint 2007 выберите ленточное меню Анимация , или Переходы , если вы работаете в PowerPoint 2010 (рис. 12.2). В меню отразятся варианты смены слайдов . Чтобы добавить эффект перемещения к текущему слайду, просто нажмите на желаемый тип перемещения. А если вы хотите применить выбранный эффект ко всем слайдам, нажмите Применить ко всем .
А теперь давайте посмотрим, какие анимационные эффекты можно применять к отдельным объектам или блокам текста в слайде. Прежде всего, выделите объект или блок текста, который нужно анимировать, а затем выберите в меню Показ слайдов пункт Настройка анимации ( PowerPoint 2003 ) или кликните на кнопке Настройка анимации в ленточном меню Анимации ( PowerPoint 2007 ), а в PowerPoint 2010 – Параметры эффектов в меню Переходы . В любой версии программы появится панель Настройка анимации в правой части окна PowerPoint , в версии 2010 она откроется под строкой меню (см. рис. 12.2). Нажмите на этой панели кнопку Добавить эффект , а затем выберите тип эффекта, который вам хочется применить. К примеру, вы нажимаете Добавить эффект , затем выбираете Появление , а после – одно из четырех предложенных направлений: Снизу, Слава, Справа или Сверху . Остановитесь на Появлении Слева . Это идеальный вариант анимации, поскольку он соответствует естественному рефлексивному движению взгляда слева направо. Выбирайте его по умолчанию для всех текстов.
Рис. 12.2. Выбирайте из множества анимационных эффектов в ленточном меню Анимация (PowerPoint 2010)
...Появление слева – идеальный вариант анимации, поскольку он соответствует естественному рефлексивному движению взгляда слева направо. Выбирайте его по умолчанию для всех текстов.
Появление слева
Вариант Появление слева предлагается как в меню Настройка анимации, так и в Смене слайдов . Для многих выступающих одной этой опции вполне достаточно. Она применима как для смены слайдов, так и для перемещения текста/объекта. Если вам не нужно посылать иной визуальный сигнал, как описано далее, сделайте Появление слева своим выбором по умолчанию в любой презентации.
Чтобы усовершенствовать опцию Появление слева , всегда используйте заголовок слайда в качестве якорного объекта. Чтобы вывести на экран образец слайдов, который задает формат по умолчанию для всех новых слайдов презентации, кликните Вид – Образец – Образец слайдов (в PowerPoint 2003 ) или выберите ленточное меню Вид и нажмите Образец слайдов (в PowerPoint 2007 ). Когда появится Образец слайдов (рис. 12.3), выровняйте текст заголовка по левому краю, а затем задайте заголовок для каждого слайда, используя этот образец. Проследите, чтобы каждый заголовок был набран шрифтом одного размера и умещался в одну строку (чтобы минимизировать движение глаз ). Таким образом, во время слайд-шоу заголовок каждого нового слайда будет появляться ровно на том же месте, что и предыдущий. Получится анимированный якорный объект.
Рис. 12.3. Образец слайдов
Помните обусловленный возврат каретки из главы 6? Ваша аудитория привыкла начинать просмотр каждого нового слайда, как и страницы книги, с левого верхнего угла. Поэтому с появлением заголовка слева у зрителей возникает знакомое – и позитивное – впечатление, как будто они перелистывают страницу книги.
Появление справа
Появление справа , противоположное Появлению слева , также доступно и в Смене слайдов , и в Настройке анимации . Оно создает эффект движения против шерсти. Используйте его только в том случае, если вам нужно послать негативный месседж аудитории. Появление любого объекта справа, в частности текста, доставляет зрителям некоторый дискомфорт. Я в своей программе использую Появление справа только для показа того, чего не следует делать. Едва различимое ощущение неудобства, которое испытывают мои клиенты, наблюдая это обратное движение, подкрепляет суть моего сообщения.