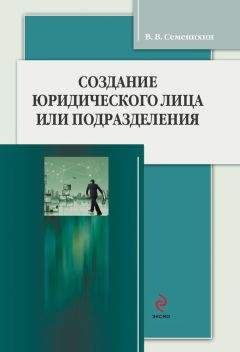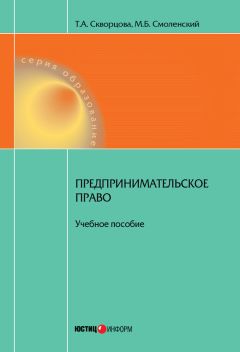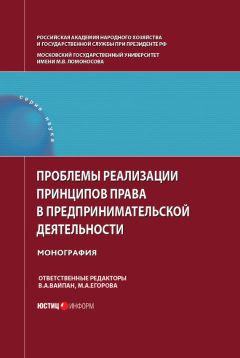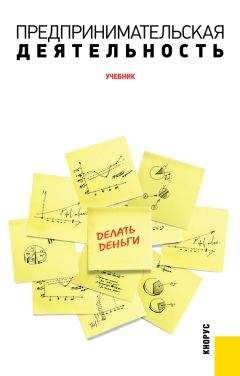Олеся Корытько - Бизнес с нуля
Вы можете также установить ваш логотип и слоган на первой страничке. Для этого следует логотип и слоган сохранить в программе JPG в разных файлах.
Затем подводим мышь на картинку, появляется кнопка «Изменить изображение» (редактирование изображения), нажимаем эту кнопку. Слева появляются значки, которые позволяют корректировать и вставлять рисунки. Нажимаем кнопку Add Image (добавить изображение). Затем загружаем логотип и слоган с компьютера.
Корректируем размер и размещение логотипа на фотографии. Если необходимо, можем сделать картинку белой с одной стороны. Вы можете выбрать бесплатные фотографии, предлагаемые Weebly. Для этого выберите закладку «Поиск», введите слово на английском и нажмите «Поиск».
Источник 5
Вам будут предложены две опции: платная (профессиональные фотографии по 5 $ за фото) и бесплатная (любительские фото). При использовании бесплатной опции внизу сайта будет указан источник.
Понравившуюся фотографию можете загрузить на сайт, кликнув кнопку Select, или добавить в папку «Избранное» для дальнейшего использования.
Поэкспериментируйте с инструментами дизайна. Вы всегда можете вернуть первоначальный вариант. После окончания каждой операции (для сохранения изменений) нажимаем кнопку ОК или SAVE (сохранить).
Теперь выбираем, будет ли данный дизайн на всех страницах сайта или только на каких-то определенных. Допустим, выбираем опцию для всех страниц один дизайн. Нажимаем SAVE/All pages (сохранение/для всех страниц).
Начинаем заполнять сайт согласно разработанной карте сайта.
Страница 1. Маршруты (описание, расписание, заказ)П. 1
Даем название страницам. Заходим в раздел «Страницы». Меняем название Home на «Маршруты». Нажимаем кнопку Save (сохранить).
Источник 5
П. 2
Переходим к заполнению первой странице. Работаем во вкладке «Создать».
Слева удобная панель с иконками «Текст», «Заголовок», «Изображение», «Галерея» и т. д.
Заполнение страниц
Источник 5
Мышкой нажимаем и перетаскиваем на страничку нужную иконку для заполнения заголовка, текста, фото и т. д.
Чтобы вставить текст, перетащите иконку «Текст» в нужное место страницы, откройте подготовленный текст в Word, скопируйте его и вставьте на сайт. С помощью панели управления можно изменять цвет и размер шрифтов, как в программе Word.
Копируем подготовленный текст в Word и вставляем на сайт, также вставляем подготовленные фотографии, загружая их с компьютера.
П. 3
Закончив заполнение, нажимаем оранжевую кнопку «Опубликовать». С этого момента внесенные вами изменения будут видеть все посетители вашего сайта.
Первый раз вам необходимо подтвердить опцию размещения сайта, просто нажмите оранжевую кнопку Continue (продолжить).
Теперь сайт опубликован в Интернете по адресу www.gorualmaty.weebly.com
Вы увидите ваш сайт глазами посетителей, если перейдете по указанной ссылке.
П. 4
Продолжаем заполнять первую страницу. Для того чтобы прикрепить файл (например, расписание маршрутов или прайс-лист), мы готовим документ в программе Word, Excel или другой, затем закачиваем подготовленный файл на наш сайт с помощью кнопки «Создать ссылку».
Загрузка файлов
Источник 5
После нажатия на кнопку «Создать ссылку» всплывает окно с различными опциями, выбираем «Файл», жмем мышкой «Загрузить файл» и в открывшемся окне выбираем нужный файл с компьютера для загрузки на сайт, после этого сохраняем изменения, нажимая на кнопку «Сохранить».
П. 5
Чтобы создать форму обратной связи/контактной формы/заказа, необходимо перетащить значок с меню «Форма контактов» или по отдельности кнопки «Имя, телефон, e-mail, текст» в нужное место на вашу страницу.
Контактная форма
Источник 5
Для корректировки контактной формы щелкаем по ней, переходим в меню управления формой. Меню позволяет изменить надписи в форме. Для этого необходимо щелкнуть по элементу и внести корректировки. После внесения изменений нажимаем кнопку «Сохранить».
П. 6
Для того чтобы просмотреть внесенные изменения глазами пользователя, нажимаем «Опубликовать» и ссылку на сайт.
Оплата
Для приема платежей через Интернет необходимо связаться с поставщиком платежной системы (www.epay.kz, www.paypal.com, www.webmoney.ru, www.sprypay.ru, др.) и уточнить условия установки платежной системы. Скорее всего, вас попросят предоставить бизнес-план, описание сайта и т. д., чтобы удостовериться в законности предоставляемых вами услуг. Вы также можете заключить договор на оплату через терминалы, например, через терминалы Qiwi.
После заполнения первой страницы сайта переходим к созданию галереи.
Страница 2. Галерея (фотографии, видео, комментарии)П. 7
Создаем вторую страницу, нажимаем вкладку «Страницы» в самой верхней строчке меню. Нажимаем слева кнопку страницы «+». Выбираем «Стандартная страница». Появляется поле «Имя страницы», где необходимо внести название страницы «Галерея». Нажимаем «Сохранить». Аналогичным способом будем добавлять все остальные страницы.
Переходим во вкладку «Создать» нажатием кнопки в самом верхнем меню. Для создания галереи переносим требуемый элемент «Галерея», «Слайд-шоу», «Изображение» на страницу, загружаем фотографии, пишем комментарии. Нажимаем «Сохранить».
Галерея
Источник 5
Добавить видео можно двумя способами:
1) платная опция – оплатив опцию PRO на сайте weebly;
2) бесплатная опция до 15 минут – зарегистрироваться на сайте www.YouTube.com, загрузить собственное видео на YouTube, вставить ссылку на своем сайте.
Вставка видео
Источник 5
Закончив заполнение, нажмите оранжевую кнопку «Опубликовать».
Переходим к третьей странице.
Страница 3. О компании (миссия, ценности, коллектив, партнеры)Добавляем информацию и фотографии аналогичным способом, согласно пунктам 1–6 данной инструкции.