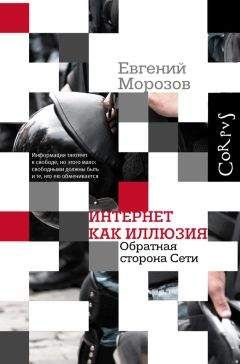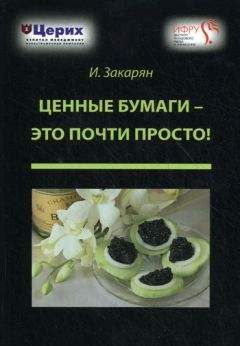Александр Горбачев - Тайм-менеджмент в два счета
Приложение в данном разделе – это справочный материал, к которому вы можете обращаться по мере необходимости. Я специально не даю привязки, когда лучше читать и осваивать этот раздел. Читатель самостоятельно определяет свою потребность в информации, напечатанной в приложении.
Глава 1
Предварительная настройка MS Outlook 2007 для эффективной работы
Цель настроек MS Outlook 2007: увеличить скорость работы за счет корректировки опций «по умолчанию», позволяющих уменьшить количество действий и увеличить скорость работы с получением почты.
Настройка параметров MS Outlook 2007
Чтобы начать работу с MS Outlook 2007, рекомендую провести сразу ряд настроек, которые положительно повлияют на эффективность вашей дальнейшей работы с программой.
Установка полноценного поиска контактов
После установки MS Outlook 2007 первый делом заходим в раздел Контакты.
Нажимаем правую кнопку мыши – выбираем пункт Свойства.
Переходим на закладку Адресная книга Outlook и ставим галочку напротив пункта Показывать эту папку как адресную книгу.
Выполнив эти действия, вы получите возможность осуществлять поиск нужного контакта, вводя имя полностью или только его часть в окне поиска на панели MS Outlook 2007. Как этим пользоваться, будет описано далее.
Настройка параметров контактов
Чтобы определить, как лучше сортировать контакты, выставьте порядок в меню Параметры контактов:
Зайдите в меню Сервис ► Параметры.
Выберите закладку Настройка, по умолчанию она сразу открыта.
Найдите кнопку Параметры контактов…, нажмите ее. Откроется диалоговое окно Параметры контактов.
Задайте порядок ввода новых имен. Этот пункт определяет, какое из трех введенных слов в поле По полному имени: раздела Ввод новых контактов будет именем, фамилией или отчеством. Вот пример рисунка с предлагаемыми вариантами:
Рекомендуемый порядок: Имя (Отчество) Фамилия.
Далее выберите способ группировки, то есть как MS Outlook 2007 будет отображать ваши контакты, когда вы откроете папку с контактами. Рекомендуемый вариант: Фамилия Имя (Организация). И, наконец, поставьте галочку напротив пункта Проверять наличие повторяющихся контактов. В этом случае MS Outlook 2007 будет предупреждать, если вы вводите аналогичный контакт, запросом – заменить, обновить или дублировать. Установка данной галочки поможет поддерживать ваши контакты «в чистоте».
Настройка отображений «Сб» и «Вс» в Календаре
В предыдущей версии MS Outlook 2003 требовалось делать массу телодвижений, чтобы вся неделя отображалась в виде вертикальных полосок. В современной версии эта задача упрощена. Теперь есть замечательная галочка Показывать рабочую неделю или Показывать полную неделю. Выберите представление календаря Неделя. Установите ее в нужном поле.
Приведем два рисунка, чтобы наглядно продемонстрировать разницу в них:
Выбор панели просмотра, отображаемой при запуске MS Outlook 2007
По умолчанию при запуске MS Outlook 2007 на экране отображается панель просмотра Входящие. Однако вы можете выбрать любую другую панель просмотра.
Запустите MS Outlook 2007, выберите команду Сервис ► Параметры.
Зайдите на вкладку Дополнительно и нажмите кнопку Дополнительно….
Нажмите кнопку Обзор…, чтобы выбрать из раскрывающегося списка Открыть папку: тот элемент, который вы хотели бы видеть при запуске MS Outlook 2007.
Дважды щелкните по кнопке OK, чтобы закрыть диалоговые окна.
После того как вы это сделаете, при запуске MS Outlook 2007 всегда будет отображаться выбранная вами панель просмотра.
Настройки почтового клиента
Создание структуры папок
Предлагаем рассмотреть один из оптимальных алгоритмов работы с почтой.
Создаем папку «!_Work». Восклицательный знак в начале названия позволяет этой папке всегда быть в самом верху, что облегчает визуальный поиск и ориентировку.
В ней создаем структуру папок под проекты, в которых вы участвуете. Названия категоризируем по проектам либо именам людей. То есть у вас появляется ряд папок, названных либо по именам людей, либо по названиям проектов, например, вот так:
Когда подготовлена структура папок, следует освоить последовательность сортировки.
Нажимаем Отправить/Получить. Допустим, получаем 19 писем, они находятся в папке «Входящие».
Бегло просматриваем их на предмет спама, ненужных писем. Их удаляем, то есть зачищаем наш ящик от задач «С». Удалили 9 писем, осталось 10.
Оставшиеся письма читаем и определяем, какой они категории – «А» или «В». Если письмо категории «В» – перемещаем его в папку «!_Work». Переместили 7 писем, осталось 3.
Теперь следует оценить оставшиеся 3 письма категории «А» по критерию «время, необходимое для написания ответа». Если ответ займет несколько минут, сразу напишите его и положите в проектную папку архива. Ответили на 2 письма – осталось 1.
Теперь приступайте к работе с письмом категории «А».
Представленный выше алгоритм прост, удобен и очень функционален. Такая схема позволяет держать в регулярном порядке вашу переписку. В любой момент времени получить доступ к нужному письму. Позволяет по завершении проекта легко создать архив и облегчить объем почтовой программы.
Когда завершена работа с проектом, просто откройте почтовую папку, выделите все письма в ней. Захватите мышью и перенесите их в папку на диске. Каждое письмо будет представлено как отдельный файл. Далее заархивируйте файлы, в результате получится один архивный файл со всей вашей перепиской по данному проекту.
Многие используют почтовый клиент как органайзер. Написали себе письмо – вот и задача, которую нужно сделать. Выполнили ее – переместили в папку «Сделано». Руководитель компании Дмитрий К. использует этот способ так. Если он на работе и вспоминает, что ему необходимо сделать дома, он пишет себе письмо на домашний адрес. А когда он находится дома и к нему приходят идеи, связанные с работой, то, чтобы не забыть осуществить их, – фиксирует в письме и направляет на рабочий адрес.
ПРИМЕЧАНИЕ
«А» – письма важные, срочные, требующие незамедлительного ответа сегодня.
«В» – письма важные, но ответ на которые можно отложить на несколько дней.
«С» – пустые письма, не несущие смысловой полезной нагрузки, но требующие вашего внимания на их сортировку: своим дизайном, дерзким текстом, неожиданностью прибытия.
Создание учетной записи почты
Чтобы настроить получение почты с вашего адреса, выполните следующие шаги:
Выберите пункты меню Сервис ► Настройка учетных записей.
Выберите и нажмите кнопку Создать….
В появившемся окне выберите Просмотреть или Изменить имеющиеся учетные записи и нажмите кнопку Далее.
Здесь заполните необходимые поля.
Поставьте галочку Настроить вручную параметры сервера.
Нажмите Далее.
Нажмите Далее. Информацию по РОР3 и SMTP нужно получить у того, кто предоставил вам почтовый ящик. Остальные поля вы наверняка сможете заполнить самостоятельно.
В большинстве почтовых ящиков требуется поставить волшебную галочку, чтобы все заработало. Она находится во вкладке Другие настройки. На рисунке ниже показано меню, которое предлагает нам MS Outlook 2007. На закладке Сервер исходящей почты поставьте галочку, как указано на скриншоте.
Нажмите OK, после чего Далее. Последний экран – работа сделана!
Настройка редактора почты
Редактор почты – инструмент, который вы используете при создании сообщений. Можно использовать собственный редактор или программу Word. Преимущество Word состоит в том, что вы можете использовать все средства этой программы для редактирования своих сообщений, к примеру, такие как создание рамок, размера шрифта и таблиц.
Недостаток использования Word состоит в том, что на загрузку этой программы требуется некоторое время, поэтому вы не можете немедленно приступить к созданию сообщения. Другой недостаток – получатели, не использующие Word, вместо вложений увидят файл Winmail.dat.
Настройка подписи по умолчанию
Чтобы настроить текст подписи для своих сообщений, выполните следующие действия:
Выберите в главном меню MS Outlook 2007 Сервис ► Параметры.
Перейдите на закладку Сообщение. Рисунок диалогового окна приведен ниже. Нажмите кнопку Подписи….
Должна появиться такая вот картинка:
В открывшемся меню выберите Создать… и введите имя подписи.
Нажмите кнопку OK, чтобы написать текст вашей будущей подписи. Пример возможной подписи представлен ниже.