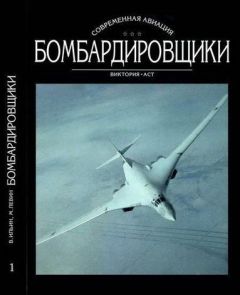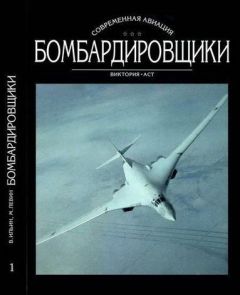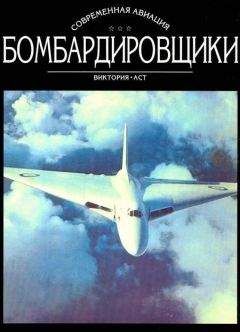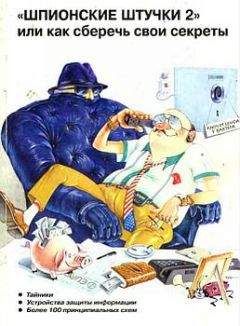Владимир Гамалей - Мой первый видеофильм от А до Я
При оцифровке плата видеозахвата сжимает специальным процессором, без участия центрального процессора компьютера, «живые» видео и звук по стандартному алгоритму сжатия типа M-JPEG, при этом видеофайлы, объединенные со звуком и записанные таким образом на жесткий диск, имеют расширение .avi (например, «пейзажлуЬ»). Кодировщик M-JPEG работает в реальном времени с коэффициентами компрессии от 2 до 34 и 24-битной цветовой информацией (16,8 млн цветов) и позволяет выполнять видеозахват с разрешением изображения до 768 х 576 пикселов.
Если аналоговый сигнал при оцифровке не сжимать, то для записи готового видеофайла понадобится жесткий диск с очень большим объемом памяти.
Формат видеофайлов AVI создан компанией Microsoft для программы Video for Windows. Здесь изображение и звук синхронизируются, объединяются, что удобно для дальнейшего редактирования.
Все платы видеозахвата комплектуются своим кодеком M-JPEG, которым желательно пользоваться, так как он оптимизирован под свою плату и обеспечивает наивысшее качество изображения. При этом следует учитывать, что операционные системы Windows 95/98/МЕ ограничивают длину захватываемых видео– и звукового файла до 2 Гбайт, а Windows SP – до 4 Гбайт (в системе FAT-32) или до объема всего свободного пространства одного жесткого (логического) диска в системе NTFS. Дорогие платы нелинейного монтажа от фирмы Pinnacle могут снимать ограничение объема 2 Гбайт при воспроизведении готового видеофильма продолжительностью до 3 часов.
Если вы будете работать с видеоматериалом, снятым на DV-камеру, то никаких преобразований делать не нужно – достаточно подключить ее к плате контроллера Pinnacle Studio DV, Fire Link (IOI Technology) и перегнать изображение и звук по интерфейсу IEEE 1394 без потери качества. Необходимо отметить, что в этом случае потеря качества произойдет при съемке, так как здесь применяется компрессия с коэффициентом 5.
Из-за того что некоторые прикладные программы работают независимо от видеоредактора, они не могут использовать кодек M-JPEG. В этом случае можно применять кодек AVI из среды операционной системы Windows. Для этих целей с успехом может быть применен кодек Cine Pak. Он сжимает изображение с 24-битным цветом. Сжатые этим кодеком AVI-файлы отличаются высоким качеством и небольшими размерами. Эти видеофайлы могут свободно вводится в любой видеоредактор и конвертироваться в M-JPEG без ощутимых потерь.
При производстве видеофильма вам придется пользоваться текстовыми документами, фотографиями и т. д. Для их оцифровки рекомендуется использовать два формата, BMP и TIF. Они предназначены для оцифровки статических изображений и обеспечивают получение «картинки» с высоким разрешением и отличным цветом. В крайнем случае можно применять формат JPEG, но здесь качество фото чуть ниже за счет высокого сжатия (в 10-12 раз больше по сравнению со сжатием в формате BMP или TIF).
Для записи звука используется формат PCM с расширением .wav. Можно рекомендовать два режима записи:
♦ 22 кГц, 16 (8) бит, стерео (моно) – для видео с разрешением VHS;
♦ 44,1 кГц, 16 (8) бит, стерео – для видео S-VHS-качества.
Для захвата видео VHS-качества необходимо использовать разрешение 384 х 288 (352 х 288) пикселов, для S-VHS-качества – 768 х 576 (704 х 576) пикселов.
Поток данных видео и звука определяет размер файла. Чем больше поток данных, тем меньше компрессия (сжатие) и тем больше места файл займет на жестком диске. Это наглядно отображено в табл. 22.1.
Так как в дальнейшем в качестве базового будет рассматриваться видеоредактор Adobe Premiere 5.1 и более поздние версии, то разрешение монитора надо установить 1024 х 768, чтобы видеть весь редактор. После установки в компьютер платы видеозахвата нужно инсталлировать видеоредактор и драйверы платы.
Соединим аппаратуру между собой по следующей схеме (рис. 22.1).
Вы установили видеоредактор Adobe Premiere 5.1 и драйверы платы видеозахвата miro DC30 plus. Чтобы возможности оборудования полностью удовлетворяли вашим потребностям, желательно установить драйверы miroVIDEO DC30 Series 1.42. В их состав входит программа видеозахвата miro VIDEO Capture.
После установки драйверов miro VIDEO DC30 Series 1.42 появится тестовое окно (рис. 22.2). С его помощью вы можете протестировать логические диски компьютера, на которые будут записываться изображение и звук.
После того как щелкнете мышью на кнопке Test, окно должно принять вид, показанный на рис. 22.2. Обратите внимание на подчеркнутые строчки, которые должны отобразиться при правильной установке драйверов. После щелчка мышью на кнопке Expert... откроется окно (рис. 22.3), где вы можете протестировать логические диски.
Рассмотрим подробнее этот тест.
Обратите внимание на верхнее поле Test Result (результаты теста). Для разрешения 768 х 576 величина компрессии (сжатия видеосигнала) после тестирования жесткого диска стала 3,8 : 1 при потоке видеоданных 5666 Кбайт/с. Это значит, что вы не сможете записать на этот жесткий диск видеоданные с большим этого значения потоком, а минимальная компрессия не будет меньше этой величины (в нашем случае видеоданные будут сжаты в 3,8 раза). Из этого следует, что захватывать видео можно будет с потоками меньшими указанного в тесте, а значит, с большим сжатием. Минимальный допустимый поток может быть не ниже 2100 Кбайт/с, так как при более низких значениях потока качество резко ухудшается.
Показания индикаторов Write и Read не должны различаться более чем на 20%. Если этот предел превышен, необходимо дефрагментировать жесткие диски и повторить тестирование, а затем записать результаты тестирования, щелкнув на кнопке Store.
Захват видеоизображений и звука
Рассмотрим принцип нелинейного монтажа с применением платы видеозахвата Pinnacle Studio DC30 plus.
Как указывалось ранее, эта плата снимает ограничение 2 Гбайт на объем фильма, воспроизводимого с монтажного стола программы Adobe Premiere 5.1 в режиме Previev.
ВНИМАНИЕ
Важно помнить, что большинство программ видео работают плохо или вообще не работают в Windows (2000), ХР.
Выбрать
Откройте программу видеозахвата miro VIDEO Capture и щелкните на кнопке Advanced (Ручная установка параметров) (рис. 22.4). Щелкните левой кнопкой мыши на закладке Projects – появится окно (рис. 22.5), где вы можете установить нужные параметры для захвата видео и звука.
Под окном PROJECTS имеется три кнопки, которые позволяют открыть, переименовать и удалить проект.
Откройте новый проект, щелкнув левой кнопкой мыши на первой кнопке. В окне Projects появится выделенный файл Unnamed2. В этом состоянии его можно переименовать.
В секции Video установите параметры PAL, Full, ITU R-601, при этом автоматически будет задано разрешение 704 х 576; в поле Frames/Sec установите значение 25.
Почему мы установили разрешение 704 х 576, а не 768 х 576? Дело в том, что при разрешении 704 х 576 пиксел имеет прямоугольную форму, а при 768 х 576 – квадратную. При всех прочих равных условиях и одинаковом потоке видеозахвата, например 3600 Кбайт/с, в первом случае «картинка» будет выглядеть лучше. Чтобы установить разрешение 352 х 288, в секции Video нужно отметить значение Quarter, в секции Audio отметить Stereo, 44 kHz, 16 Bit. Можно выбрать также Stereo (mono), 22 kHz, 16 (8) Bit.
Затем перейдите на вкладку Settings и в открывшемся окне (рис. 22.6) установите ползунком видеопоток 3600 Кбайт/с, что будет соответствовать сжатию 5,5 : 1 (формат S-VHS). Выберите в секции Drive наименование логического диска, на который будут записываться видео и звук (в нашем случае Е:). В секции Input Selection выберите Audio^ Video In – S-VHS^ Video Out – S-VHS, если видеомагнитофон или видеокамера стандарта S-VHS подключены к плате видеозахвата кабелем S-VHS. Если вы подключили VHS-камеру к композитному гнезду платы (типа «тюльпан»), в секции Input Selection выберите Audio^ Video In – Composite^ Video Out – Composite. Включите видеокамеру (видеомагнитофон) в режим PLAY и в секции Audio level окна параметров отрегулируйте уровень звука, перемещая ползунок мышью так, чтобы на индикаторе изредка появлялось красное поле. Значения яркости, контрастности, цвета и четкости можно оставить заданными по умолчанию, чтобы не испортить записанное на диск изображение.
Теперь отмотайте ленту в видеокамере (видеомагнитофоне) на то место, с которого начнется запись, и оставьте в режиме Pause. Перейдите на вкладку Record (рис. 22.7). В секции Current settings будут отражены все параметры, отмеченные вами.
Переведите видеокамеру (видеомагнитофон) в режим Play и в секции Capture щелкните на кнопке Record (на рис. 22.7 это кнопка с красной точкой). Начнется запись видео и звука на логический диск компьютера.
Перейдя на вкладку Clips, вы откроете окно записанных видеофрагментов (рис. 22.8). Здесь можно просмотреть любой записанный видеофайл или удалить его.
Важно помнить, что длина одного видеофайла не должна превышать 2 Гбайт (см. приведенную ранее табл. 22.1), – если это произойдет, то программа видеозахвата автоматически перейдет в режим Stop.
Программа видеозахвата Smart