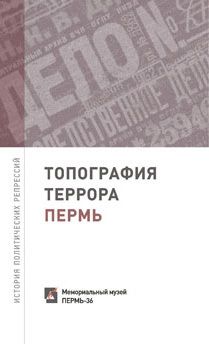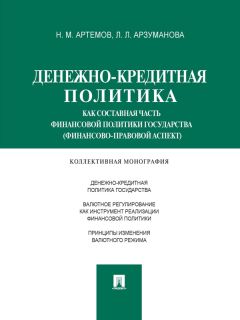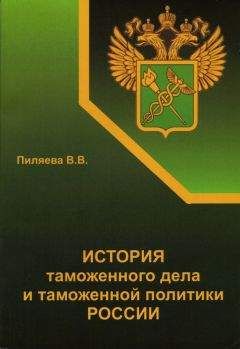Леонид Сурженко - Новая энциклопедия для мальчиков
ВИРТУАЛЬНАЯ РЕАЛЬНОСТЬ
Компьютер – игра и не только
Сам по себе компьютер – это просто здорово! Он позволяет играть в разнообразные игры, набирать рефераты и домашние задания, сканировать фотографии и общаться с друзьями через Интернет.
Давай начнем знакомство с компьютером. Компьютер состоит из: системного блока, монитора, клавиатуры, джойстика (мышки), принтера, сканера, модема, колонок, микрофона.
Самая главная часть компьютера – системный блок. Он содержит в себе все важные устройства, необходимые для успешной работы компьютера.
Они бывают разнообразных видов и фасонов: «мини-башни», которые удобно ставить на пол, а есть горизонтальные – «декстоп», они занимают на столе мало места, так как на них можно поставить монитор.
На передней части системного блока ты увидишь дисководы, предназначенные для CD-дисков (побольше) и для дискет (поменьше), как минимум две кнопки (одна предназначена для включения компьютера в сеть или выключения его, другая – «RESET» – для перезагрузки компьютера). Кроме них есть индикаторы, которые позволяют определить, чем же занят сейчас твой компьютер.
На задней части системного блока расположены всевозможные разъемы. Это своеобразные розетки для подключения к нему монитора, клавиатуры, мышки, колонок, принтера, сканера и так далее.
Ты должен знать, что внутри системного блока находятся системная или «материнская» плата, к которой прикреплены все остальные части, позволяющие твоему компьютеру исправно выполнять все то, что ты захочешь. А именно: процессор, память, видеокарта, звуковая карта и необходимые микросхемы, которые отвечают за многочисленные вспомогательные операции.
Кроме них в системном блоке есть такая важная деталь, как винчестер (жесткий диск) – это устройство для длительного хранения данных.
Кроме винчестера запоминать компьютеру помогает ОЗУ (оперативное запоминающее устройство). Оно предназначено для временного хранения данных. Только помни, что на ОЗУ информация долго не хранится, хотя получение ее не занимает много времени. Однако после того, как процессор решает поставленную задачу, информация из ОЗУ стирается.
Для того, чтобы читать информацию, написанную на компакт-дисках, был создан специальный дисковод – CD-ROM. Также он позволяет записывать музыку, игры, всевозможные программы, энциклопедии и так далее.
А знаешь ли ты, что изображение на экран передается при помощи видеокарты. Это большая плата, необходимая для работы с графической информацией. На ней установлены чипы с памятью.
Для работы со звуком необходима звуковая (аудио-) карта. Она позволяет слушать музыку с твоего компьютера (если, конечно, у тебя есть колонки).
Мы поговорили о том, что находится внутри системного блока. Теперь можно перейти к внешним устройствам.
Клавиатура
Клавиатуры бывают двух типов – стандартные и эргономические (изготовленные специально для тех, кто работает на «машине» целый день). В основном компьютеры оснащены стандартной клавиатурой.
На ней расположены буквенно-цифровые клавиши, предназначенные для ввода текста. Справа – клавиши калькулятора они включены при нажатии клавиши «Num Lock». В верхнем ряду, а также над клавишами для калькулятора и между ними и буквенно-цифровыми клавишами находятся функциональные клавиши. С их помощью отдается команда на выполнение какой-либо операции.
Практически во всех командах задействована клавиша «Enter» (ввод) и клавиша F1 (помощь, справка).
Одной из главных клавиш на клавиатуре является клавиша «Пуск». На ней еще нарисован значок компании «Microsoft». С ее помощью ты можешь вызывать главное «меню», и с ее же помощью ты выключаешь компьютер.
Существуют такие клавиши, которые помогают тебе быстро и удобно работать на компьютере. Вот основные из них:
Esc – отмена команды.
Delete – удаление буквы (справа от курсора) или выделенного фрагмента.
Backspacе – удаление буквы (слева от курсора).
Ctrl+Delete – удаление слова (справа от курсора).
(Ctrl+) – удаление слова (слева от курсора).
Ctrl+Insert (Ctrl+C) – копирование выделенного фрагмента.
Shift+ Delete(Ctrl+X) – удаление выделенного фрагмента в буфер обмена.
Shift+ Insert (Ctrl+V) – вставка фрагмента из буфера обмена.
(Alt+) – отмена последнего действия.
Alt+Ctrl+Delete – закрытие программы в момент зависания компьютера. Повторное нажатие этих клавиш вызывает перезагрузку компьютера. Если же и это не помогает, то ничего больше не остается, кроме как нажать кнопку RESET.
Мышь
Мышь – это устройство для управления курсором, перемещающимся по экрану. Она «существо» хрупкое и капризное, поэтому для нее нужен специальный коврик. И чем ребристее он будет (в основном они все стандартные), тем легче и быстрее пойдет работа.
Мышь имеет две клавиши – левая и правая. Левой ты выбираешь или выделяешь нужный тебе объект, правой ты можешь указать, что с этим объектом надо сделать. Например, заархивировать, открыть, удалить и так далее.
Кроме мыши ты можешь приобрести еще и специальный джойстик для игр. Он воспроизводит реальную систему управления. Они бывают разных типов и видов. Дело за тобой.
Если мышь перестала бегать
Очень часто с компьютерами происходит странная вещь – курсор мыши (стрелочка) застревает в каком-либо произвольном месте экрана и наотрез отказывается двигаться дальше, как бы ты ни старался двигать мышь по коврику или столу.
Некоторые пользователи считают, что столкнулись с каким-либо вирусом, который вот-вот уничтожит их компьютер или считают, что мышь просто сдохла от старости. Они несутся в магазин и покупают новую мышь, отправляя старую на заслуженный отдых. На самом деле во всем виновата обыкновенная пыль, которая засорила мышь и не дает ей свободно двигаться по столу.
Вот несколько советов по реанимации мышь. После каждого приведенного ниже действия рекомендуется немного покатать мышь по столу и если результат вполне удовлетворяет тебя, то остальное можно не делать.
1. Если у тебя пластиковый коврик для мыши, первым делом нужно вымыть лицевую сторону (на которой рисунок) с мылом и насухо вытереть. В случае, если у тебя тряпичный коврик, то можешь сразу переходить к пункту 2.
2. Переверни мышь. Видишь подушечки, по которым мышь скользит по коврику? На них частенько скапливается грязь. Каким-нибудь острым предметом (скальпелем, ножом, ножницами) аккуратно соскреби ее, но только осторожно, чтобы не повредить подушечки.
3. Теперь придется вскрыть мышь. Обычно это делается путем поворота крышки, которая закрывает шарик мыши, как показывают стрелки на самой. Подними крышку и вынимай шарик. Вымой его с мылом и положи так, чтобы он никуда не укатился, иначе его придется опять мыть.
4. Теперь посмотри во внутрь мыши, там ты увидишь три ролика, по которым скользит шарик – два из них расположены сверху и сбоку, отвечают за передвижение курсора мыши, ну а тот, что расположен по диагонали, служит для прижима шарика. Скорей всего, на роликах ты тоже увидишь ярко выраженный слой пыли. Чтобы удалить его тебе потребуется пинцет, только не бросай удаленную грязь во внутрь мыши, так как она снова прилипнет на ролики. После удаления пыли нелишним будет смочить в медицинском спирте (или в водке, если спирта нет, но ни в коем случае не в пиве или вине: всякие кислоты типа серной азотной или соляной тоже не подходят) ватный тампон и протереть им ролики.
5. Теперь мышь можно закрывать. Делается все в обратном порядке.
По идее, после таких профилактических действий, мышь должна забегать как молодая. Если этого не произошло, то скорее всего мышь действительно сломалась или у нее загрязнилась оптопара – в таком случае будет проще приобрести новую, благо стоят они не дорого.
Монитор
Монитор – своеобразный телевизор, который отображает все то, что ты делаешь на компьютере. Без него работать просто невозможно.
Размеры экрана обычно определяют в дюймах (2,5 см) по диагонали. Бывают 14, 15, 17-дюймовые мониторы и более. Чем он больше, тем меньше тебе придется напрягать зрение, чтобы рассмотреть происходящее на экране. Однако и стоят они соответственно. А потому, для начала тебе вполне подойдет обычный «домашний» монитор.
Колонки
Колонки воспроизводят звуки. При покупке выбирай не очень дорогие колонки, только обращай внимание на то, чтобы на них были: регулятор звука и тембра, выключатель, а также их можно было подключить к розетке, иначе звук будет зависеть от мощности звуковой карты, а это значит, что будет слабеньким.
Принтеры
Принтеры бывают трех типов: матричные, струйные и лазерные.
Матричные самые дешевые и неприхотливые из всех. Его главными недостатками являются медленная печать и при этом много шума во время работы.
Струйный принтер может печатать как в цветном, так и в черно-белом формате. Правда при этом во время печати со страницами нужно быть осторожным, чтобы не размазать напечатанное и чтобы на листы не попала вода, потому что тогда краска растечется.